如何在Windows操作系统中启用和禁用DHCP?

无论在公共场所还是家中,WiFi可以为您的计算机提供网络连接。我们出行或者参加会议时需要携带计算机。计算机操作系统具有可操作的DHCP,让大家在可以公共场所顺利地使用WiFi,因此了解如何启用和禁用DHCP就至关重要了。但是大家可能会在使用中遇到一些问题,比如出现以太网未启用DHCP的提示而使电脑无法上网;在公共场合以太网未启用DHCP或者需要禁用DHCP可以保护用户的信息;以太网DHCP未启用导致的上网不畅问题等等。要解决未启用DHCP以太网或者禁用DHCP的问题,大家可能需要得到一些指导。
如何解决未启用DHCP以太网的问题呢?简单来说,我们需要了解如何快速地启用启用DHCP以太网。然后禁用DHCP的问题也将迎刃而解。但是在我们遭遇未启用DHCP以太网而导致的相关网络问题时,了解如何在计算机操作系统中禁用或启用DHCP将是最直接的解决方式。那么什么是DHCP呢?为什么我们需要DHCP?
第1部分、什么是DHCP?
DHCP(Dynamic Host Configuration Protocol,动态主机配置协议)可以将操作系统与为公共场所配置的WiFi连接。DHCP协议采用客户端/服务器模型,可以自动为用户提供Internet协议(IP)主机以及IP地址和其他相关配置信息,其中包括子网掩码和默认网关。RFC 2131和2132将DHCP定义为基于引导协议(BOOTP)的因特网工程任务组(IETF)标准,因为它与协议共享许多细节。DHCP有助于允许主机轻松地从DHCP服务器获取必要的TCP / IP配置信息。
由于大部分人都使用Windows系统,因此我们以包含DHCP服务器服务的Microsoft Windows Server 2003操作系统为例。需要注意的是,所有基于Windows的客户端都包含DHCP服务器作为TCP / IP的一部分,包括Windows Server 2003,Microsoft Windows XP,Windows 2000,Windows NT 4.0,Windows Millennium Edition(Windows Me)以及Windows 98。 显然,最新的Windows 7,8和Windows 10系统版本都具有DHCP功能。
现在最新的Windows 10系统使用范围越来越广,如果您在旅途中或者出差参加商务会议时携带了Win 10 笔记本电脑,遇到W10以太网未启用DHCP问题而无法使用网路,这可能给您的旅途或办公带来不快甚至造成巨大的损失。WIN10以太网未启用DHCP是很多人都可能遇到的问题。为解决这一问题,在下一节中,我们将展示在操作系统中启用DHCP的过程。
第2部分、如何在Windows系统上启用DHCP?
在文章最开始我们就提到未启用DHCP以太网而导致无法上网的问题。为了有效地解决这一问题,我们将列出可以帮助您在遇到WIN10以太网未启用DHCP的问题时如何启用DHCP的步骤。事实上与早期的Windows版本相比,在最新的Windows 系列产品中,该启用DHCP的过程相当简单。
步骤1启用DHCP
请在桌面屏幕上点击Windows键+ R的组合,启动“运行”命令框。显示命令框后,键入“ncpa.cpl”,进入网络和共享中心窗口。
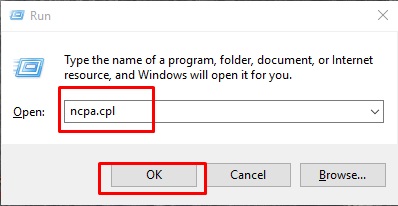
步骤2进入网络和共享中心窗口后,只需右键单击“网络”图标,然后单击“属性”。如果UAC提示您,只需单击“是”。
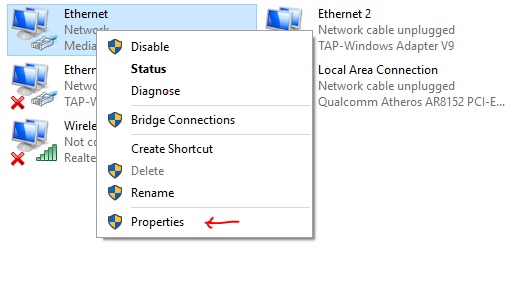
步骤3在“属性”框中向下滚动,找到“Internet协议版本4(TCP / IPv4)”和“Internet协议版本6(TCP / IPv6)”选项。
在使用互联网和启用DHCP时,这两个选项非常重要。因此,用户在手动编辑时必须谨慎。
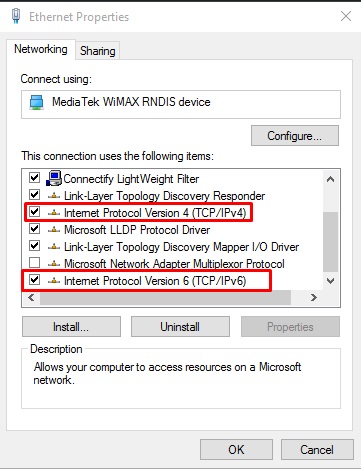
步骤4选中并双击Internet协议版本4(TCP / IPv4)以启用DHCP,选择“自动获取IP地址”和“自动获取DNS服务器地址”。完成后,请点击 “确定”。
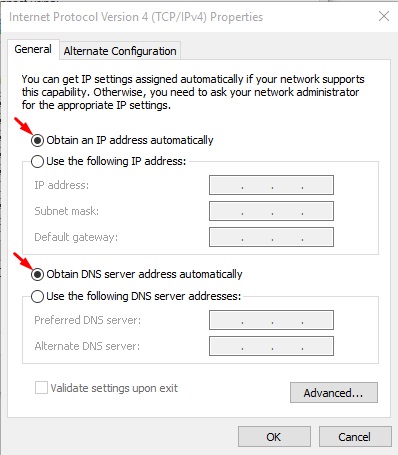
步骤5选择Internet协议版本6(TCP / IPv6)的用户,也必须按照上述步骤操作,然后关闭窗口以启用DHCP。
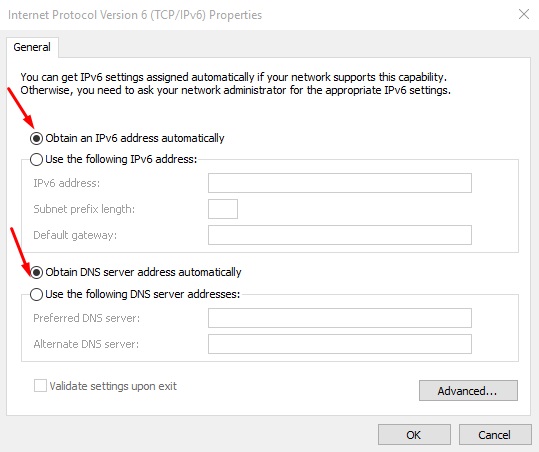
以下是我们的用户启用DHCP的重要说明:无论何时对系统进行上述更改,请确保使用的宽带路由器可以支持DHCP。有些路由器附带一个控制面板,需要手动启用DHCP,但常用路由器则默认启用DHCP。如果您的W10以太网未启用DHCP或者遇到任何未启用DHCP以太网的问题,可以参照以上步骤进行操作。
第3部分、如何在Windows操作系统中禁用DHCP?
在下一节中,我们将看一下帮助我们逆转DHCP启用顺序的过程,即禁用DHCP。
以太网DHCP未启用时,我们可以手动启用以便顺利上网。但是在我们不需要启用DHCP时,要怎么办呢?接下来,我们就来看一下逆转DHCP启用顺序的过程,即如何禁用DHCP。
步骤1转到系统桌面,然后点击Windows + X组合键以访问高级用户菜单。
步骤2点击菜单列表中的“网络连接”选项。
步骤3如果您的系统启用了DHCP,您应该看到两种类型的网络连接,即以太网和WiFi。只需双击在使用的网络连接即可。
步骤4进入网络连接状态窗口后,单击“属性”按钮。
步骤5现在选择“Internet协议版本4(TCP / IPv4)”选项并点击下方的“属性”按钮。
请用户注意,如果使用的是“Internet协议版本6(TCP / IPv6)”,则需要在IPv6上执行此操作。
步骤6要改变DHCP的启用状态,即禁用它,需要进入网络设置
选择“使用下面的IP地址”选项,然后输入IP地址,子网掩码和默认网关的值。此外,通过点击“使用以下DNS服务器地址”选项并输入首选DNS服务器的值,完成反向启用DHCP的过程。用户可以根据需要随意输入任何相应DNS服务器的值。
通过上述方法启用DHCP对于旅途中使用互联网至关重要,如果您希望禁用DHCP以保护您的隐私信息,请使用上面列出的步骤将其禁用。