如何从SD卡修复读取错误的图像
为了拍到最好的照片,很多人其实都会选择数码相机。但有些用户他们在把存储照片的SD卡插入计算机时,可能会遇到很多问题:比如无法显示照片,像素化或者只展示了一半,甚至由于无法读取SD卡导致照片丢失了。不过你也不用太担心,因为图像损坏怎么修复早已不是难题,关机重启就可以修复大部分问题,一些图片本身的问题也是可以通过修复SD卡,或者使用专业工具进行修复的。那么,为何会查看照片会出错,怎样修复SD卡呢?我们一起来了解一下吧!
第 1 部分:SD卡出现图像错误的原因
导致SD卡读取图像出错的原因有很多,其中一些错误是可以事前避免的,当然也有一些问题无法规避。因此,知道怎样修复SD卡十分必要。SD卡通常用于相机和手机,可存储成百上千张照片。但是SD卡是活动的内存卡,经常被取出插入设备中以传输文件,所以很容易被损坏。
现在,我们来总结一下人们在使用SD卡时最常见的一些错误,以及如何尽可能地避免这些错误的发生。
SD卡文件系统损坏
所有SD卡上都有文件系统,有点像迷你操作系统。例如,高达2GB的存储卡,文件系统通常是FAT16;内存高于2GB低于32GB的高达SD卡,通常使用FAT32。因为FAT32能够与各种设备兼容,所以最常用的文件系统还是FAT32。购买新的SD卡时,你需要首先将SD卡插入计算机进行格式化,然后再插入相机。确保SD卡存储空间干净整洁并随时可以正常使用文件系统。
无论你的SD卡文件系统是否正常,SD卡文件系统损坏都有可能发生。一旦出现这样的问题,你将无法访问SD卡上的数据,包括照片。在这种情况下,SD卡怎样修复迫在眉睫。你可以尝试对SD卡进行文件系统映像恢复。如果你想设法从SD卡中获取照片,则应在重新使用之前重新格式化SD卡,或者购买新的SD卡。
SD卡格式化已中断
如果你长时间使用SD卡进行数据存储,有时候需要格式化以清理SD卡的存储空间。有时,由于一些原因格式化无意中断,SD卡也可能会受到损害,文件系统也会受损。如果是格式化出现问题,SD卡怎样修复?你可以通过重新格式化来修复SD卡,并在以后使用时小心谨慎,避免重新出现此类问题。
SD卡已遭到物理损坏
SD卡通常体积很小,如果是手机使用的microSD则体积更小。这意味着SD卡相对来说比较脆弱,传输照片和文件时从相机中多次取出并多次插入计算机,无论你多么小心,SD卡都可能会出现物理损坏。随着时间的推移,使用SD卡的次数越频繁,物理损坏发生的可能性就越大。加上SD卡是由电子元件组成的,也可能被损坏。发生物理损坏后,计算机无法识别SD卡,你也就无法访问卡内存储的照片。怎样修复SD卡都无法完全避免物理损坏。
病毒感染
与其他类型的存储设备一样,SD卡插入计算机时也可能会被病毒或恶意软件感染。病毒转移到SD卡上后会导致SD卡无法访问甚至损坏SD卡上的文件。SD卡怎样修复都不如事先在计算机上安装病毒和恶意软件检测程序避免这一风险。
SD卡上的坏扇区
随着时间的推移和使用SD卡将吸引不良行业。这意味着照片或任何其他文件无法存储在卡的这些扇区中。拍摄照片后出现的坏扇区照片将无法访问。随着时间的推移,该卡只会积累更多坏扇区,因此当问题开始时,可能表明是时候购买新卡了。
是SD卡还是电脑的问题?
在某些情况下,问题在于计算机无法识别SD卡并且无法显示存储在其上的照片。在这种情况下,卡本身可能没有问题,而是计算机。在发生恐慌之前,你可能需要尝试通过单击任务栏中的“弹出可移动存储”按钮来删除SD卡,然后重新启动计算机并再试一次。
第 2 部分:修复和修复SD卡图像的方法
修复SD卡破损图片的视频教程如下:
而使用一般方法无法修复之后,建议还是使用专业的图像修复工具。万兴易修是一款强大又实用的图像修复工具,无论是像素化、灰色图像、错误着色或其他图像损坏问题,常见的JPG、JPEG、ARW、CR2、CR3、DNG、NRW、RAF 、GPR、NEF等各种主流图像格式软件都可以修复。软件操作简单,即使电脑小白用户也能快速上手修复,而且软件带有批量修复和高级修复的特色功能,只要按照下面三个步骤来操作,即可在电脑上完成图像修复。
第一步添加损坏图像。首先,你需要在官网下载万兴易修软件并安装。安装完成后启动软件,先点击软件左侧的按钮选择图像修复,在此点击添加按钮将破损图像添加到软件。添加完图像后,你就能在软件页面看到损坏图像的文件名、存储路径、存储大小、分辨率以及拍摄设备等各种信息,至此第一步修复前的准备工作就完成了。
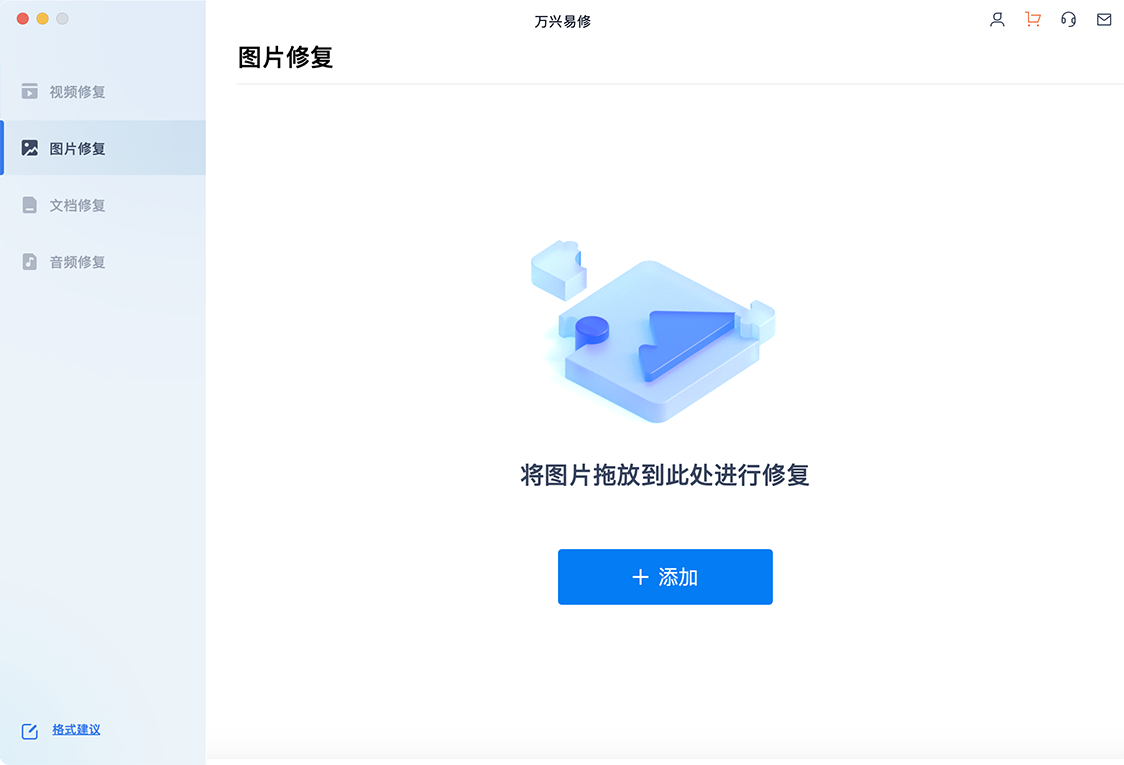
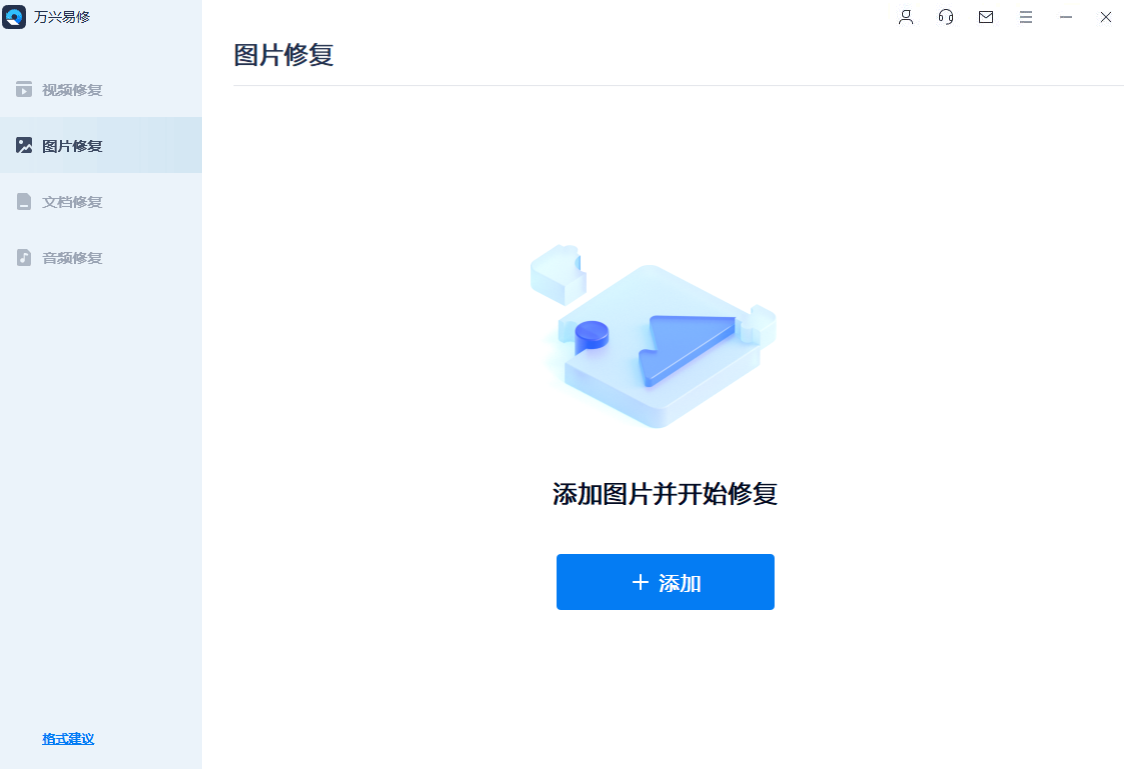
第二步修复损坏图像。在第一步的基础上点击页面右下方的蓝色“修复”按钮开始修复操作。完成修复后,会弹出一个提示框,提醒你预览和保存修复后的图像。
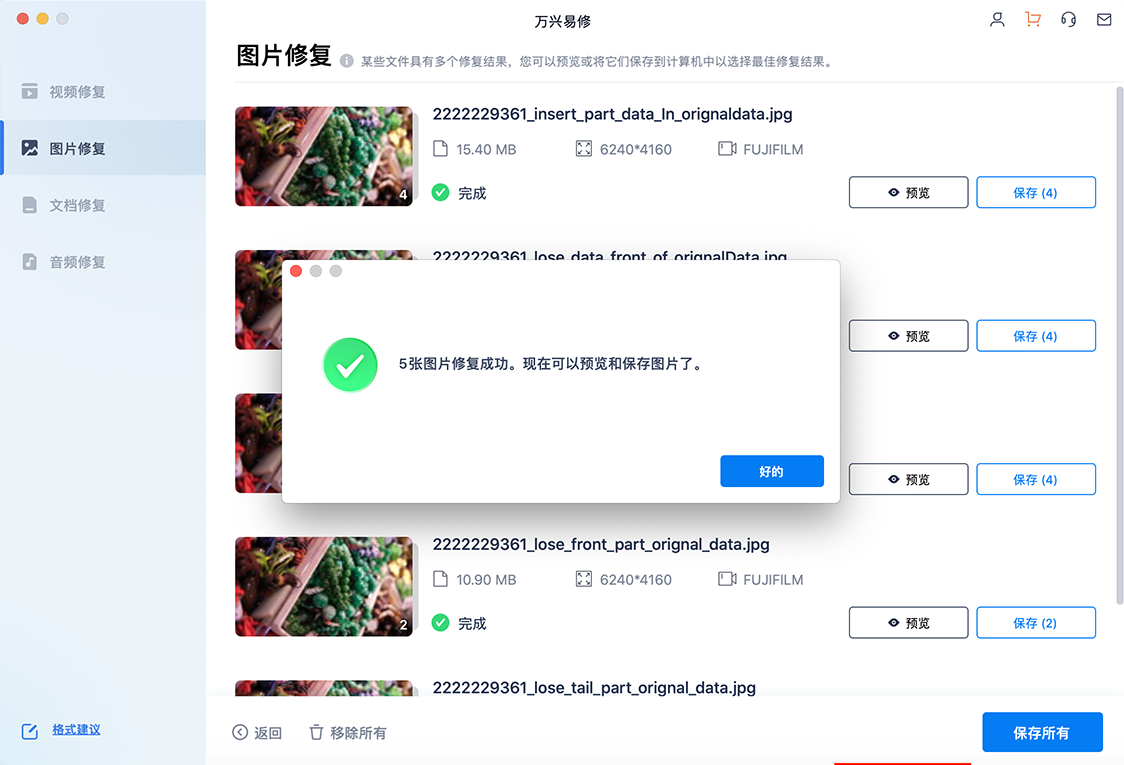
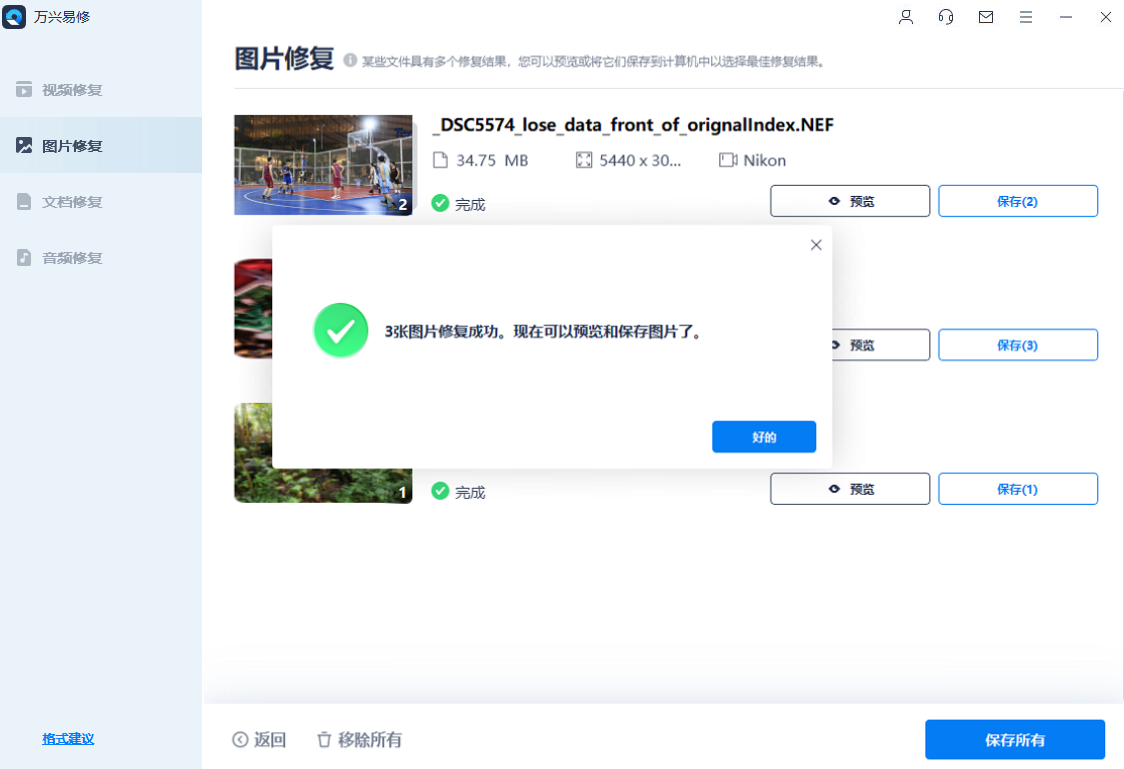
第三步预览恢复图像。所有图像都完成修复后,点击“保存所有”按钮,一次性将所有图像保存到指定路径,要注意不要将图像保存回原存储路径,防止文件破坏。然后耐心等待一段时间,提示图像保存成功就顺利完成图像修复所有操作了。点击恢复成功后的小预览图上的眼睛按钮,或图像文件信息下方的预览按钮开始预览图像,验证修复工具是否完美修复了损坏图像。
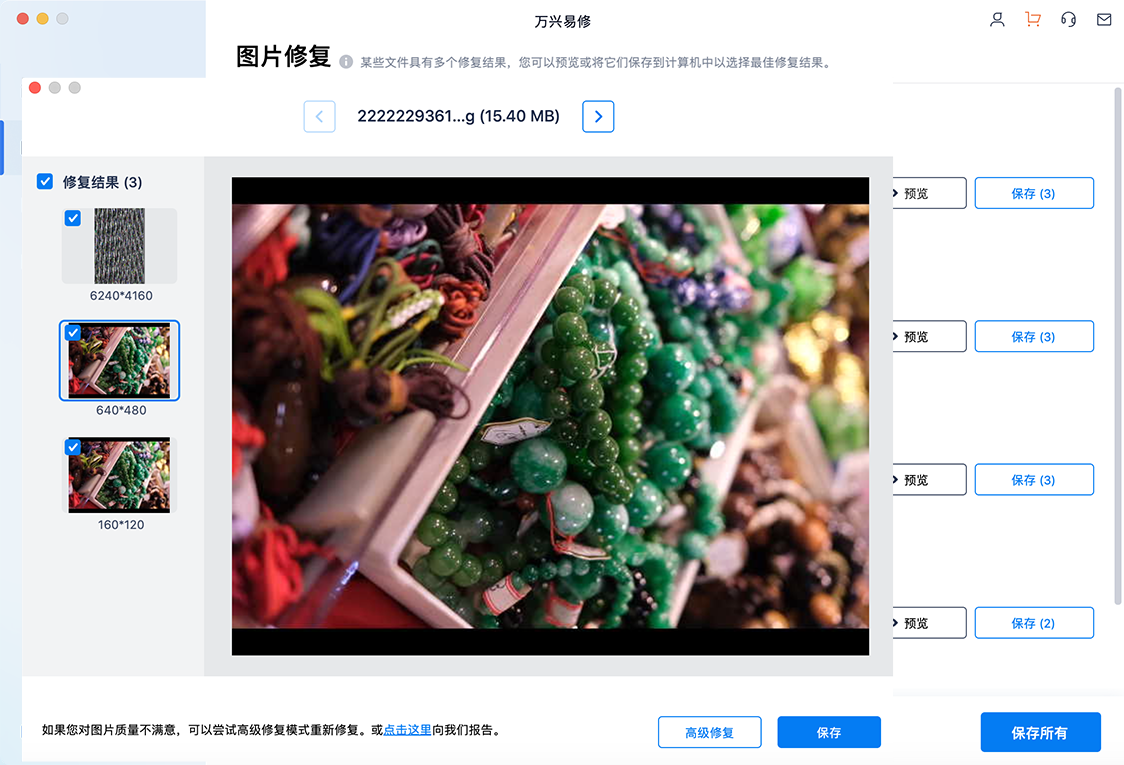
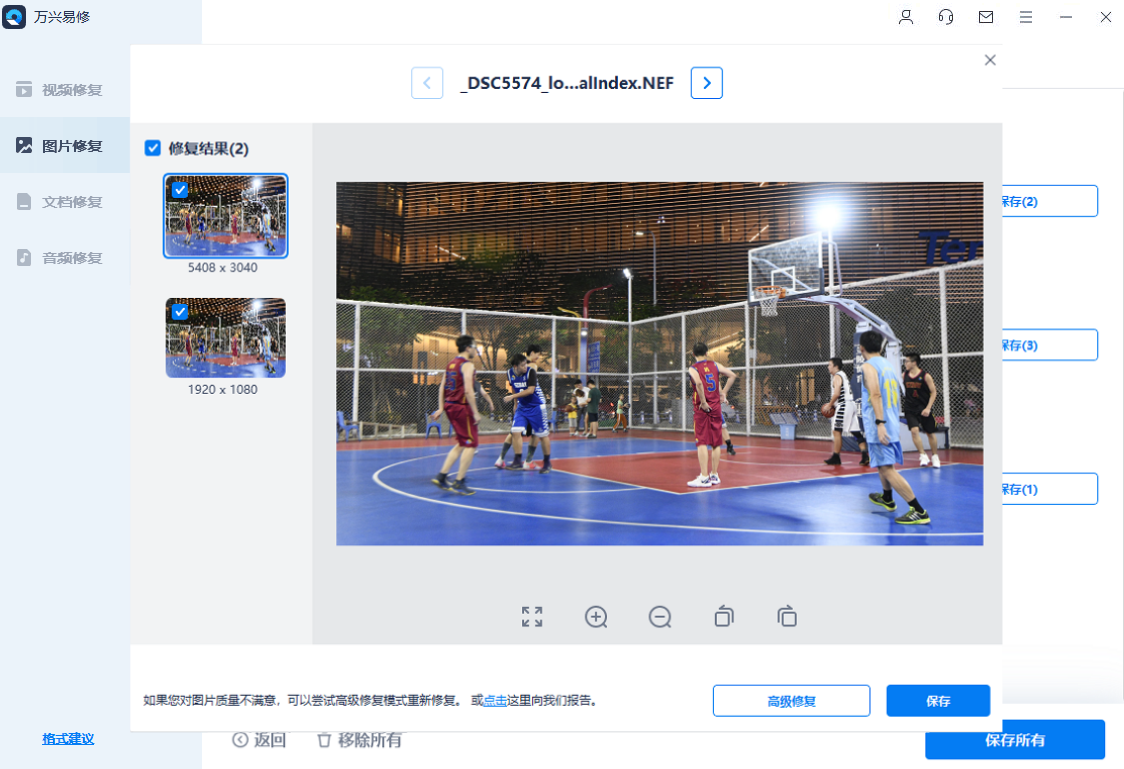
拓展:如果基础修复失败,按照提示启用高级修复功能将大大提升破损普通的修复成功率:
如果图像破损严重,基础修复功能提示图像修复失败,无法在软件里预览查看目标图像。此时你可以点击图像文件信息下方的“高级修复”按钮尝试使用高级修复功能来修复图像。
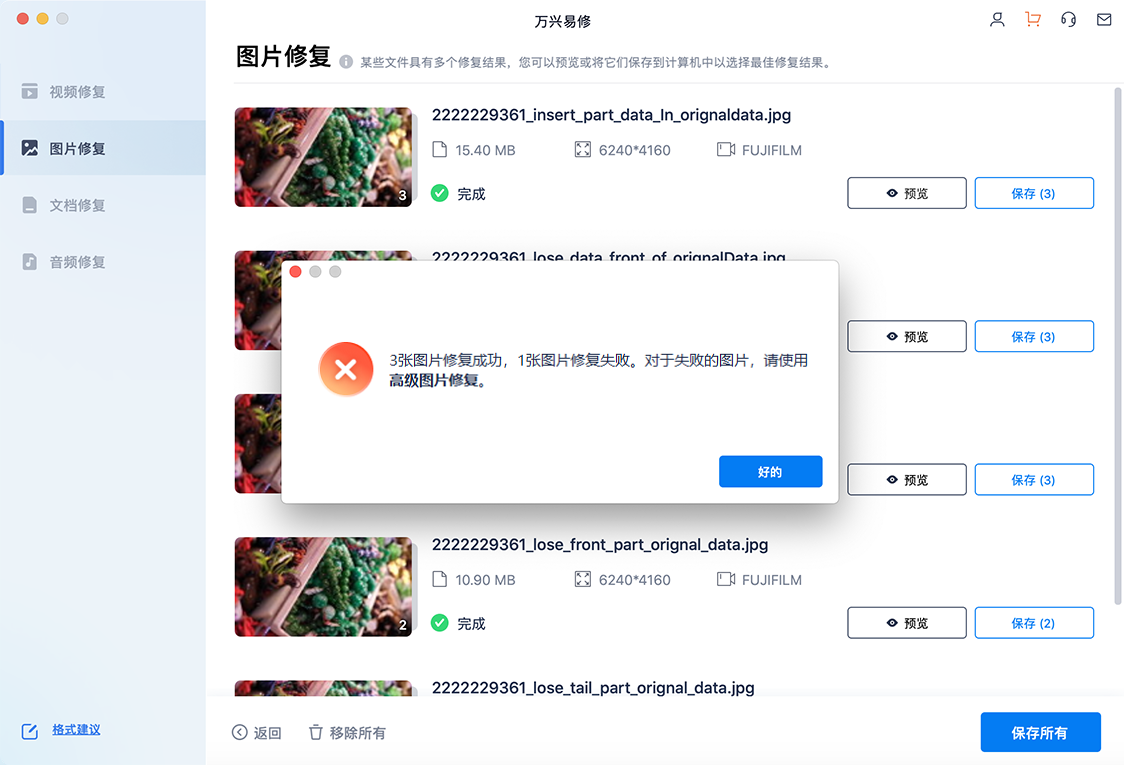
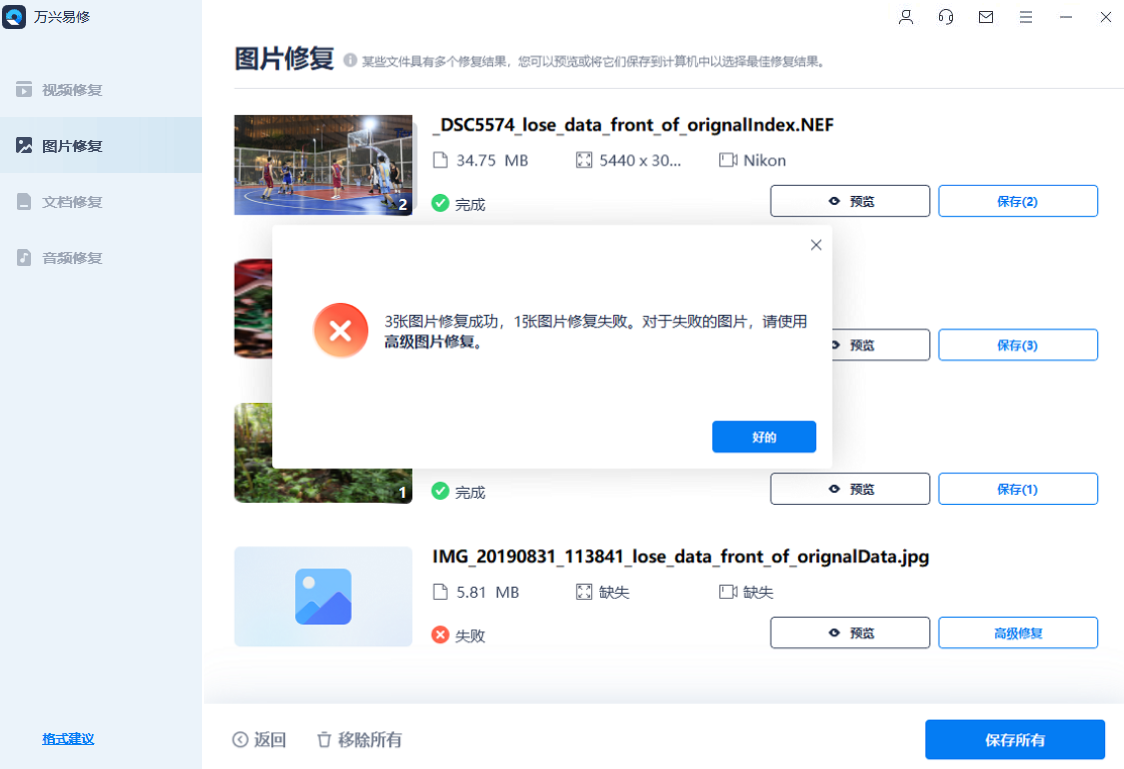
选择高级修复后,在弹出的窗口点击文件夹按钮,添加示例图像来进行高级修复。
注意:示例图像为使用与损坏的图像相同的设备拍摄的完好图像或和损坏图像创建格式相同的完好图像。高级修复会参考示例图像中的文件信息来修复损坏的图像。
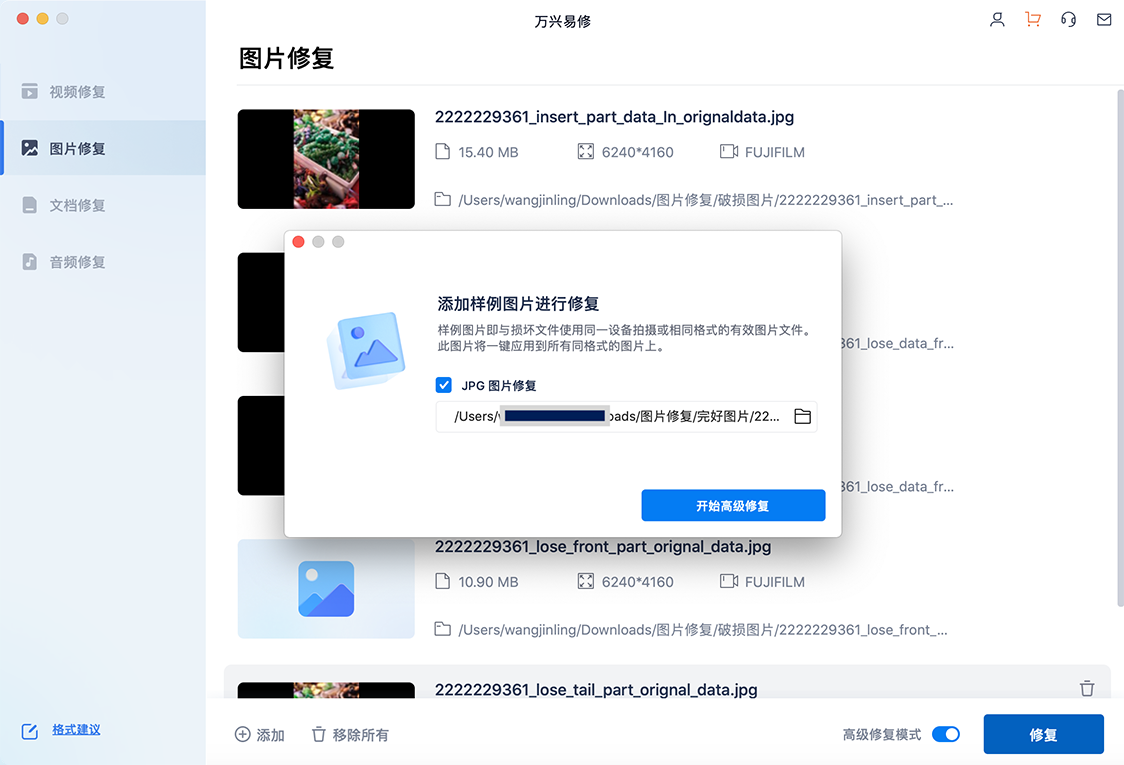
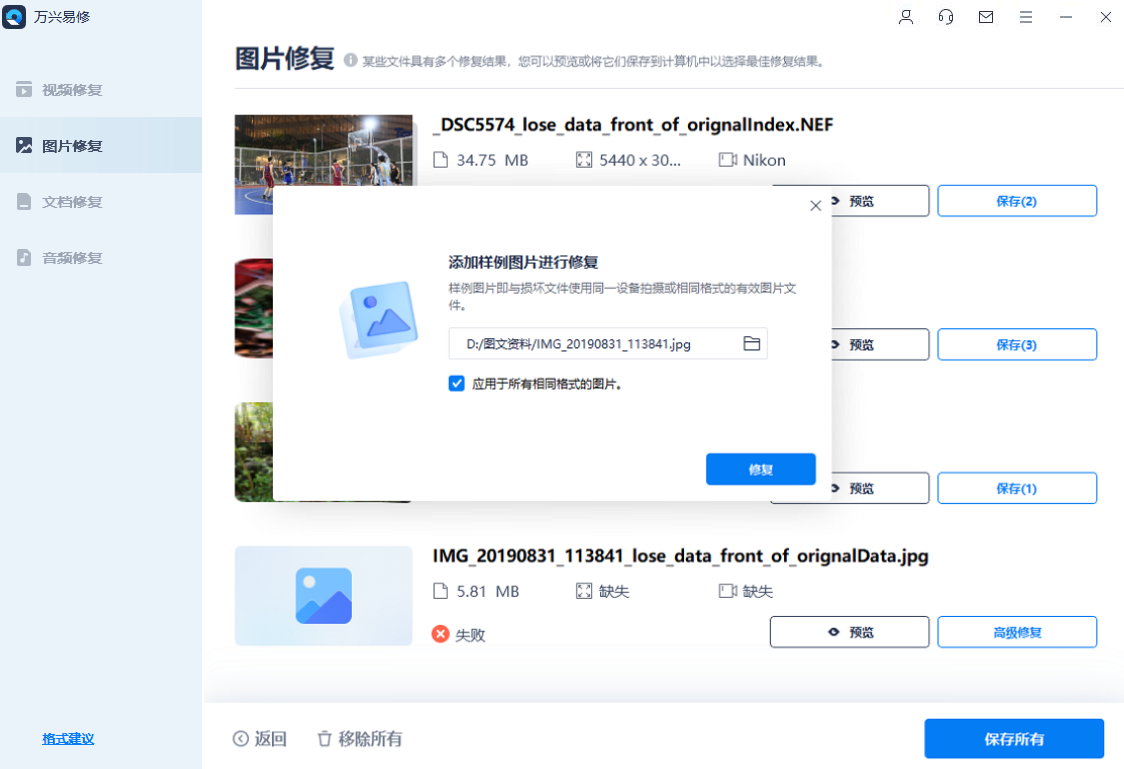
加载示例图像后,单击“修复”按钮并等待软件修复你的照片,完成修复后系统会弹窗提示,当然如果使用一张示例图像未完成修复你还可以尝试更改示例照片。
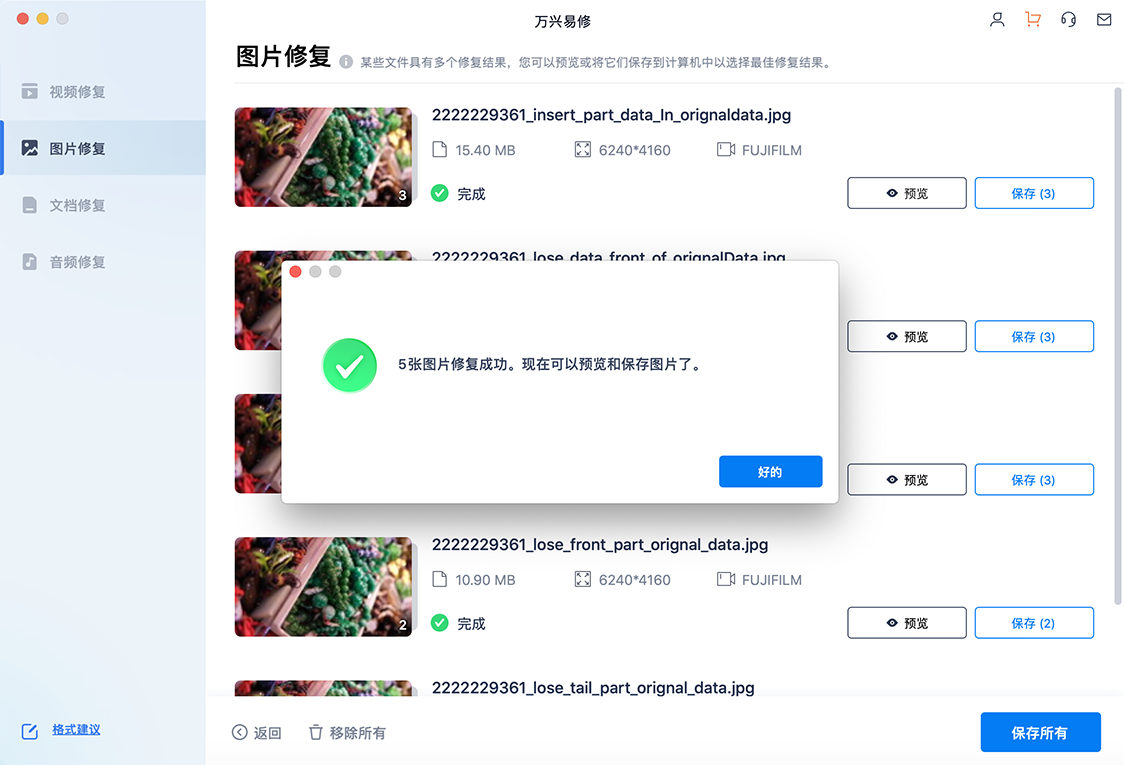
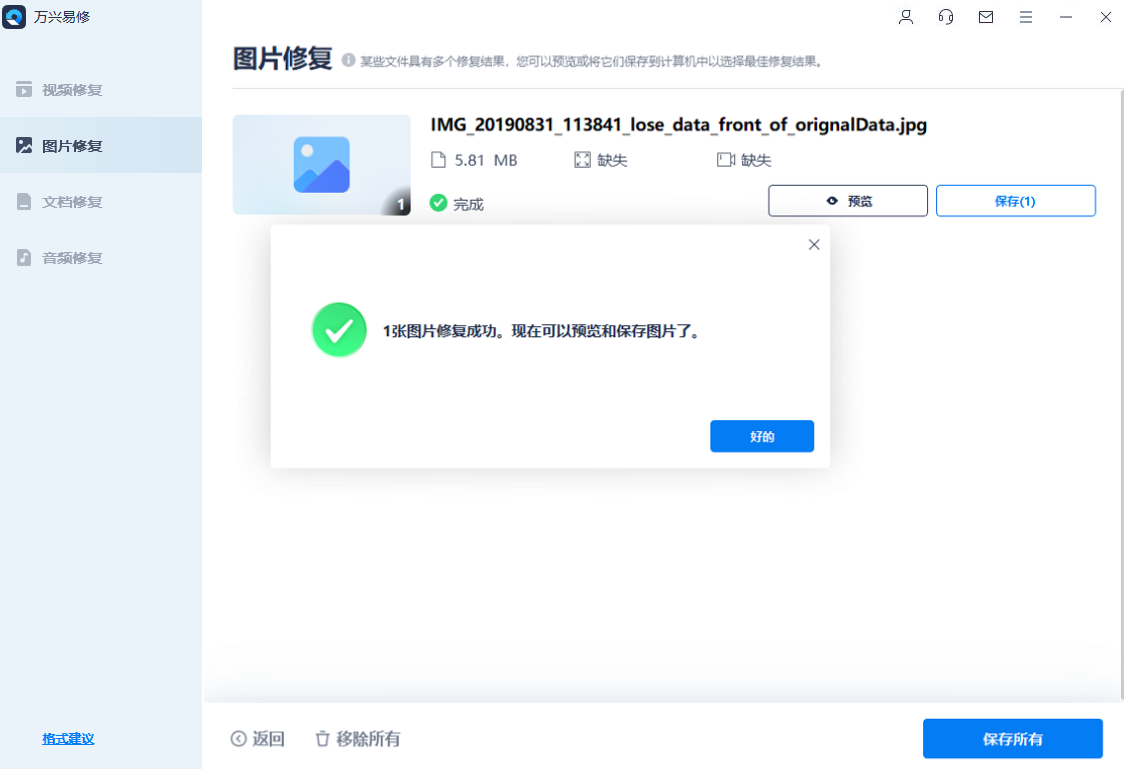
修复完成后,按照上文的步骤三预览并保存到指定文件夹
结论:
从上面可以看出,使用SD卡存储时,有许多原因可能导致照片丢失,损坏或无法访问。一些制造商已经表示SD卡可能会在问题出现之前持续长达五年,但更有可能这张卡只能给你两年左右的时间,但不能保证。幸运的是,如果你遇到SD卡的问题,丢失或遇到无法访问的图像,可以使用专业的工具进行修复。





