如何使用Microsoft Word中打开WPS文件

我们一次又一次地在使用Windows操作系统时遇到了WPS文件。但是,我们中没有多少人知道这些文件到底是什么。有许多用户长时间与Windows操作系统相关联,而无需了解有关WPS文件的任何知识。在给定的文章中,我们将讨论在访问Microsoft Word中的WPS文件时可以证明有用的所有可能方法。对于那些对WPS文件缺乏了解的人,我们首先要尝试了解WPS文件的真正含义。接下来,我们将列出在Microsoft Word中打开WPS文件时可以证明有用的方法。
第1部分.什么是WPS文件?
首先,需要了解WPS文件格式与DOC格式非常相似。但是,作为文本文档时,它是使用Microsoft Works字处理器创建的,并没有附带Word文档中包含的高级格式设置选项和宏。用户应注意,虽然大多数版本的Microsoft Word可以与Microsoft Publisher一起打开WPS文件,但该格式自2006年以来已停止使用,并进一步替换为标准的MS Word DOC格式。
那么,WPS文件的用途是什么呢?用户必须注意Microsoft Works字处理器文件使用WPS文件格式。具有WPS扩展名的文件包含由Microsoft Works Software套件创建的文字处理文档。虽然包含格式丰富的文本和图像,但WPS文件格式还包括剪贴画和表格。包含一个C ++库,称为“libwps”,它允许读写WPS文档。该库还允许包含“OxygenOffice”和“NeoOffice”的应用程序运行,这些应用程序允许打开和编辑WPS文件。
第2部分.如何在Word中打开WPS文件?
对于希望在Word中访问其WPS文件的用户,本节已讨论了这些方法。为了帮助用户,Microsoft提供了一个名为“WorksConv.exe”的免费文件,该文件与Microsoft Word 2000及更高版本兼容。这有助于您访问Microsoft Works 6.0-9.0文档中的所有WPS文件格式。对于那些希望访问原始版本的WPS文件的人,可能包括使用Microsoft Works 4.0或4.5创建的WPS文件,Microsoft提供了另一个名为“Wks4Converter_en-US.msi”的免费文件。 '文件易于与Microsoft Word 2000或更高版本兼容。
如果用户希望在Microsoft Word中打开WPS文件,我们建议用户安装上面列出的文件。但是,我们的用户的另一个注意事项是Microsoft Word 2013能够打开Microsoft Works 6.0到9.0。但是,Word 2013中的默认功能并不意味着不必下载和安装“Wks4Converter_en_US.msi”文件,尤其是当他们打算打开Microsoft Works 4.0或4.5文档时。
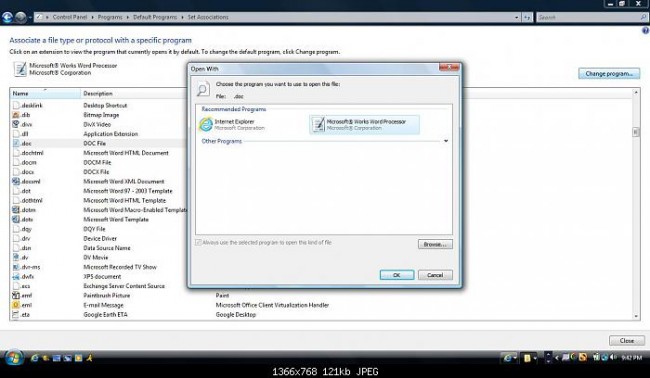
因此,以下是在Word中访问WPS文件的步骤:
步骤1确保已下载上面列出的文件,
步骤2关闭之前打开的所有Microsoft Word Windows,启动该过程。
步骤3您现在需要双击“WorksConv.exe”文件并按照提示完成安装。
同样,双击“Wks4Converter_en-US.msi”文件,并按照提示完成其安装。
步骤4在提示的帮助下下载了两个文件后,您可以打开Microsoft Word以打开WPS文件。
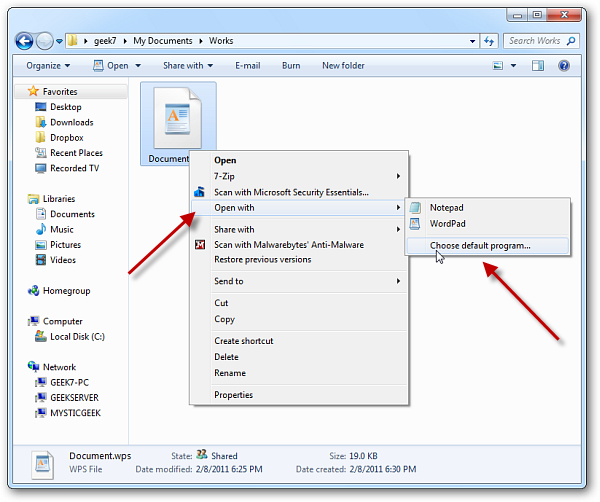
步骤5进入MS-Word界面后,点击“文件”,然后点击“打开”。如果您没有遇到“文件”菜单,请单击Word窗口左上角显示的“Microsoft Office”按钮,然后点击“打开”。
步骤6请注意,使用Word 2013的用户需要选择“计算机”,然后在点击“打开”选项后选择“浏览”。
步骤7点击下拉菜单
访问打开窗口后,在“文件类型”下拉菜单或“文件名”文本字段旁边显示的未标记下拉菜单中,您应该遇到多个选项; 'Works 4.x(.wps),'Works 6-9 Document(.wps),或'Works 6.0(.wps)。
步骤8然后要求用户选择他们试图在Word中打开的文件版本。
对于那些不确定其WPS文件版本的人,最好选择“Works 6-9 Document(.wps)”选项。
步骤9最后一步包括浏览到您要打开的WPS文件的位置,选择文件,然后点击“打开”按钮。
虽然用户可以成功打开WPS文件,但也可以通过简单地将打开的WPS文件转换为Word文件来保存所有麻烦。下面列出了相同的步骤。
步骤10WPS文件打开并修改后; 只需点击文件,然后点按“另存为”即可。
对于没有遇到文件菜单的用户,可以点击Word窗口左上角显示的“Microsoft Office按钮”,然后点击“另存为”。
步骤11访问“另存为”窗口后,选择要保存文件的位置。
步骤12根据您的选择重命名文件,并在保存WPS文件时,确保从下拉菜单中选择“Microsoft Word(.doc)格式”。
步骤13完成保存后,点击“确定”或“保存”。
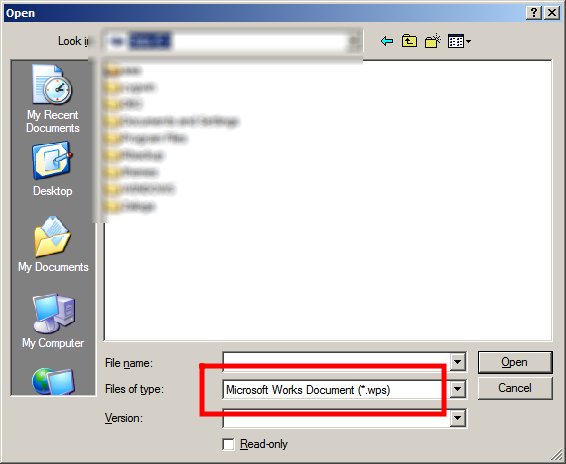
如果要使用正确的方法,访问Word中的WPS文件并不困难。一旦安装了所需的文件,您就可以在Word中重复打开WPS文件而不会有任何麻烦。但是,如果您要在不同的位置或系统中打开WPS文件,我们建议您使用上述步骤将WPS文件转换为Word文件。