磁盘未知,未初始化或未分配问题的解决方案
大家是否遇到过此类问题,当将外部硬盘插入计算机并找到提示该驱动器已成功安装但没有出现在“此PC”上的通知?
当进入Window的磁盘管理实用程序,发现磁盘是未知的,未初始化的,未分配的,那么如何修复未初始化的磁盘?还有丢失数据之后怎么找回?”
第1部分:初始化磁盘意味着什么?
初始化存储设备(非常类似于格式化过程)是一种擦除驱动器上的数据并允许其在以前不使用时可以再次使用的方法。要进行初始化,可以通过将其分为两个步骤来准备外部硬盘以接受数据。
首先是分区:
通过在驱动器上创建分区,它可以执行特定的任务:
1.它提供了以MBR和GPT风格在硬盘驱动器的特定位置创建分区表。
2.通过初始化过程,最多可以形成四个不同的MBR分区。
第二个是格式化新创建的分区:
可以执行以下步骤:
1.给驱动器分配一个新字母。
2.给每个新创建的分区一个新的文件支持系统。
3.删除不相关的数据。
通常Windows 计算机会要求初始化一个磁盘,而该磁盘根本没有用过。此Windows仅在找不到有效分区表时才生成“初始化”功能请求。但是,它也会初始化有故障的硬盘驱动器,以创建新的分区来解决问题。
第2部分:为什么发生磁盘未知,未初始化,未分配的错误?
磁盘“未初始化”问题经常会发生发生,这是由多种原因引起的,这还涉及我们随意使用外部存储设备。
发生此类问题时,计算机可能会显示外部硬盘驱动器,但不会授权访问,它也将拒绝确认内部数据。
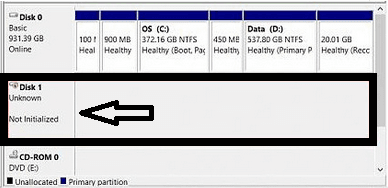
1.病毒或恶意软件:我们都知道病毒可以破坏计算机或与它接触的任何事物(外部硬盘)。这种病毒攻击可能是导致计算机出现问题的原因,建议在计算机上安装功能强大的防病毒程序,以避免带来任何不便。
2.坏扇区:外部硬盘驱动器发生故障的最常见原因之一是坏扇区,这可能会导致“读/写”问题。
3.硬件的随意使用:强烈建议在拔下存储设备之前,从任务栏的通知区域中选择“安全删除硬件并弹出媒体”选项,不要在数据传输过程中卸下设备。
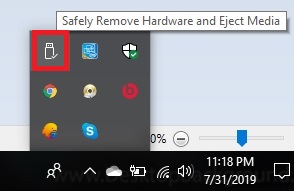
4.机械故障:如果发现驱动器内部有喀嗒声,并查看磁盘是否连续冻结,可能是内部机械故障导致驱动器故障。
5.电源线/ USB端口:强烈建议在使用存储设备之前检查USB端口和数据电缆的状况。如果电源线出现问题,系统的BIOS将无法检测到硬盘驱动器。
第3部分:如何修复磁盘未知,未初始化,未分配的问题:
即使将其插入另一台计算机上或从同一台PC上拔出/重新插入磁盘后,硬盘驱动器问题仍然存在。如果仍然显示“您的磁盘未知且未初始化”的信息,请按照我们的解决方案列表进行操作,这些过程可帮助访问外部硬盘驱动器或在此过程中恢复内部数据。
解决方案1.重新启动PC:
重新启动计算机后,大多数计算机的硬件问题已解决。有时计算机的BIOS无法读取驱动器,关闭PC并重新启动它是解决硬件相关问题的最简单,最快的方法之一。用户可以按照以下步骤执行此快速修复。
- 在开始此过程之前,请确保关闭所有程序。
- 打开开始菜单,然后单击重新启动。
- 完成上述解决方案后,尝试将设备插入PC,并检查是否可以访问驱动器上的文件。
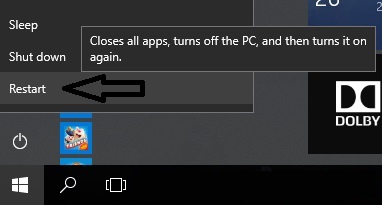
解决方案2.在PC上初始化外部硬盘:
通过磁盘管理实用程序检查驱动器状态时,如果在外部磁盘图标旁边找到未分配的空间,则必须在设备上执行初始化过程,可以按照以下的详细指南来初始化驱动器。
- 通过开始菜单打开磁盘管理实用程序。
- 右键单击硬盘,该硬盘可能位于“磁盘2”标签下,然后选择“初始化磁盘”。
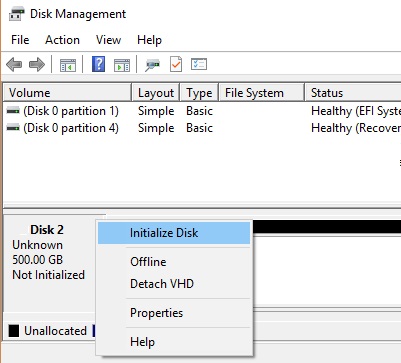
- 将会弹出一个窗口,要求选择正确的磁盘。
- 选择外部硬盘驱动器后,将磁盘的分区样式选择为MBR或GPT。
- 单击确定选项卡。
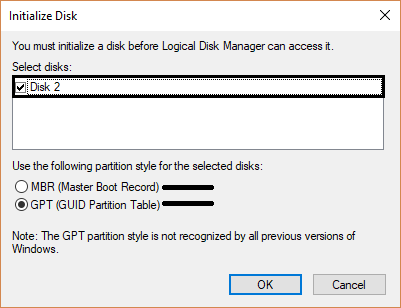
如果打算在各种版本的Windows操作系统上使用驱动器,则建议选择MBR分区样式。GPT仅在Windows 10上受支持,而在较早版本的Windows上不可用。
解决方案3.重建MBR:
MRB或主引导记录是分区,是计算机硬盘驱动器的第一个扇区,用于告诉计算机存储驱动器的分区方式。它也很容易受到启动扇区病毒的攻击,这些病毒会损坏或删除外部硬盘驱动器上的MBR,从而导致“磁盘未初始化和未分配”问题。较旧的主启动记录(MBR)用于运行Windows XP / 7/8的32位较旧PC以及可移动驱动器(例如存储卡等)。在当今时代,GPT更加强大,适用于驱动器大于2 TB的存储。
我们可以通过Windows的命令提示符实用程序重建MBR来解决此问题。
- 在计算机上打开命令提示符。
- 键入外部硬盘驱动器分区的字母,例如F :,然后按Enter。
- 在cmd窗口中键入以下三个命令,然后每次单击Enter。
bootrec.exe / fixmbr
bootrec.exe / fixboot
bootrec.exe / rebuildbcd
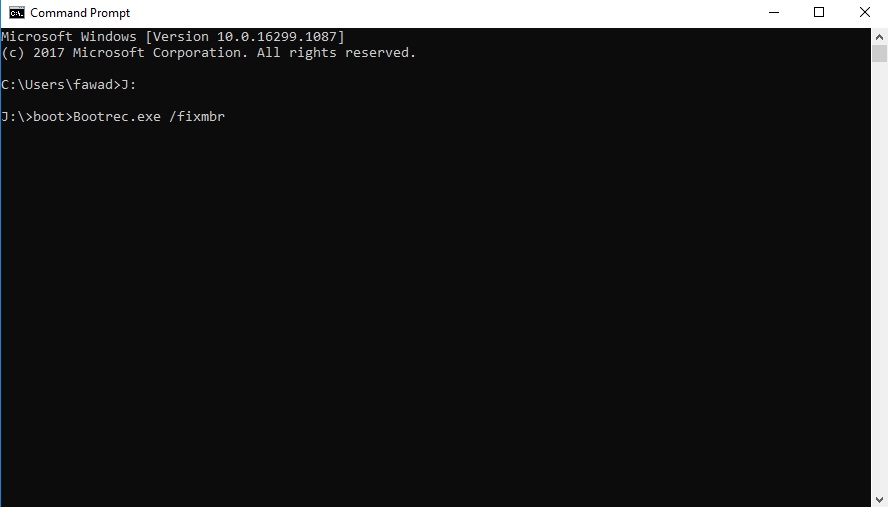
- 成功结束cmd的操作后重新启动PC
解决方案4.运行CHKDSK修复磁盘并清洁驱动器:
可以使用CHKDSK工具,该工具通过检测外部硬盘驱动器的好坏扇区来扫描其文件系统的完整性。通过在PC上使用命令提示符来利用此功能,可以按照以下步骤在Windows cmd实用程序上运行命令。
- 通过以管理员身份运行程序来打开命令提示符。
- 找到cmd实用程序的窗口。
- 输入检查磁盘的标准命令,然后按Enter,它将开始扫描。
chkdsk J:/ r / f,其中J是外部硬盘驱动器号,/ r&/ f是CHKDSK的参数。
- 扫描过程中,请卸下驱动器并将其重新插入PC,然后检查是否可以访问硬盘驱动器。
如果不想将数据保留在硬盘驱动器上,也可以使用命令提示符来清理磁盘,步骤如下:
- 在cmd提示窗口上键入Disk Part,然后按Enter。
- 现在键入列表磁盘,然后按Enter。
- 从列表中选择磁盘,然后键入选择磁盘X(X是外部硬盘驱动器的编号)。
- 键入Clean all,然后按Enter,cmd提示符将通过擦除所有数据来清理磁盘。
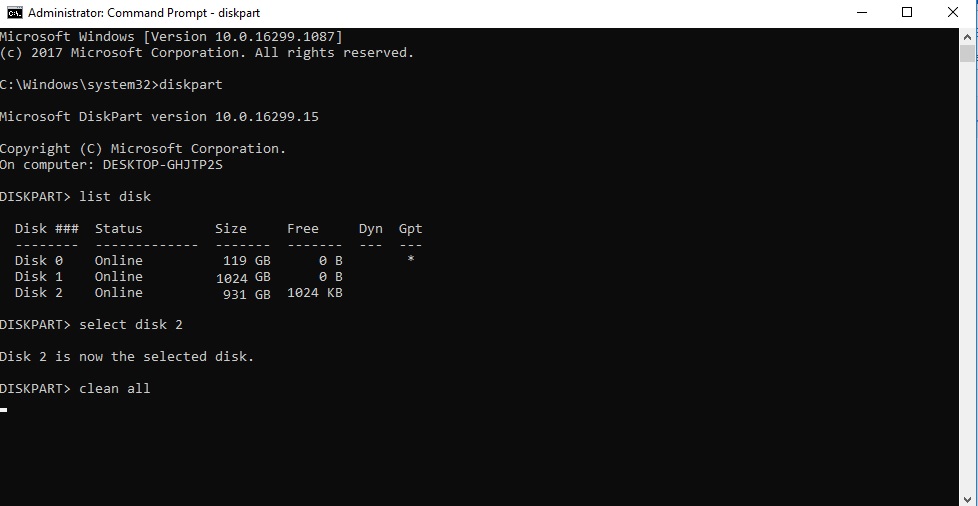
解决方案5.如何从未初始化的硬盘驱动器中恢复数据?
如果以上解决方案都不适合,那么应该在外部硬盘驱动器上执行数据恢复操作并检索所有重要文件。可以使用万兴恢复专家数据恢复程序来恢复数据。
安装该应用程序后,按照以下三步过程来恢复已删除的文件。
1.选择位置:
要通过万兴恢复专家初始化恢复过程,需要按照以下步骤运行它:
- 从开始菜单运行软件。
- 选择您丢失数据的硬盘驱动器。
- 按下“开始”按钮后,操作将开始。

2.扫描程序:
- 一旦扫描过程开始,扫描将需要一些时间才能完成,这取决于外部硬盘驱动器的大小。
- 扫描完成后,屏幕上会弹出一声提示音。
- 用户能够从软件的“文件类型”和“文件路径”部分查看它们。
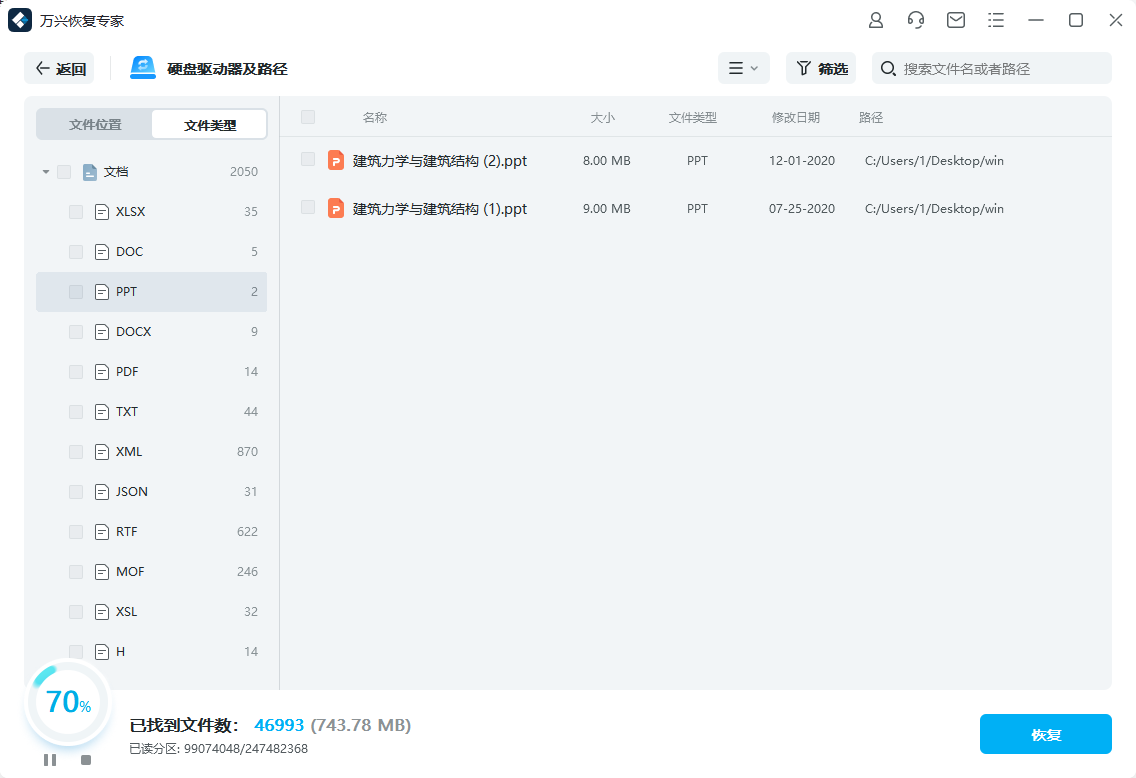
3.恢复丢失的数据:
- 也可以预览恢复的文件,以检查恢复的数据是否已损坏。
- 查看数据后可以选择文件并通过单击“恢复”来检索它们。
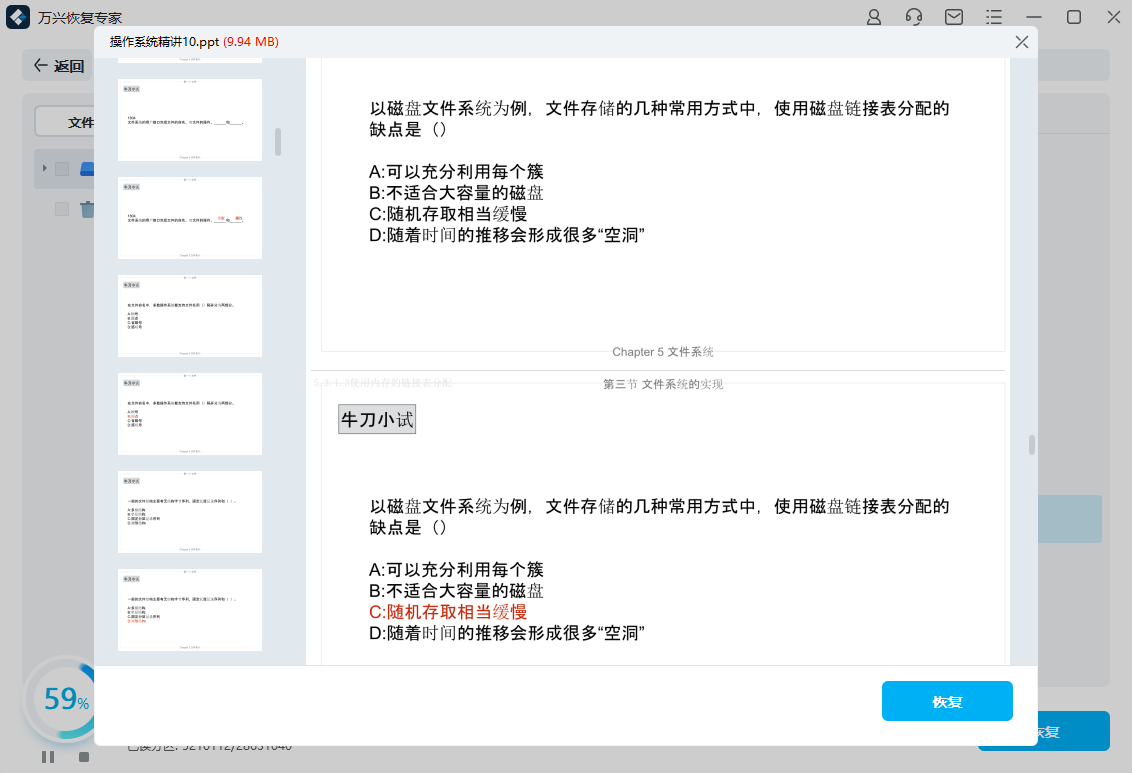
我们很多时候都不知道系统硬件无法执行其功能的时间和原因,因为驱动器后面可能有多个较小的因素,这些因素无法被PC初始化。
为机器提供健康的环境并实现其全部功能完全取决于用户,以上我们讨论了导致这种错误的原因以及解决外部硬盘问题的可能解决方案,其中之一是在需要访问数据时通过万兴恢复专家程序恢复文件的方法。

