如何修复外置硬盘上的“参数不正确”错误
有时,当我们尝试在外部硬盘驱动器或分区中访问自己的文件时,系统显示‘参数不正确’。这种错误很常见,通常会影响外部硬盘驱动器,USB闪存驱动器,SD卡的使用,一般会阻止用户访问文件,需要进行外置硬盘修复。本文详细介绍了这个错误究竟是什么、它产生的主要原因以及摆脱这个错误的解决方案。
首先,导致此类错误的原因有很多,其中包括:
- USB端口问题 - USB端口电源较弱或较差可能会影响或损坏硬盘驱动器。当USB端口状况不佳时,硬盘驱动器可能无法正常工作。此外,USB是计算机和外部硬盘驱动器之间的链接,一旦它不起作用,硬盘驱动器也可能会损坏。
- 不正确地移除硬盘驱动器 - 直接从计算机上拔下硬盘驱动器而不遵循安全移除过程会损坏硬盘驱动器,从而导致上述错误。安全移除硬盘驱动器非常重要。
- 外部硬盘驱动器上的坏扇区 - 外部硬盘驱动器中的一个坏扇区可能会使整个分区无法访问。这些坏道可能会损坏整个驱动器。
- 文件系统损坏 - 参数不正确错误主要是由于这个原因造成的。管理分区上的数据是文件系统的角色,一旦损坏,就无法行使其功能。
第1部分:修复“参数不正确”错误的解决方案
如果错误未得到修复或找到实际可行的解决方案,用户很可能丢失一些重要数据。修复“参数不正确”错误有不同的解决方案,具体取决于错误的来源或原因。下面讨论了与错误原因有关的一些解决方案。
解决方案1:格式化无法访问的驱动器
格式化外部硬盘驱动器的调用可能很困难,但有时它是解决错误的有效方法。格式化分区会初始化其使用,从而为整个卷创建新的文件系统并更改文件系统的格式。格式化有低级或高级之分,具体操作步骤如下:
步骤1 将外部驱动器连接到PC
步骤2 右键单击“此PC”,然后“管理”,然后“磁盘管理”
步骤3 右键单击RAW或损坏的驱动器并选择“格式”,然后单击“确定”
步骤4 设置音量级别,文件系统格式,然后选中“执行快速格式”选项。完成后,单击“确定”进行格式化。
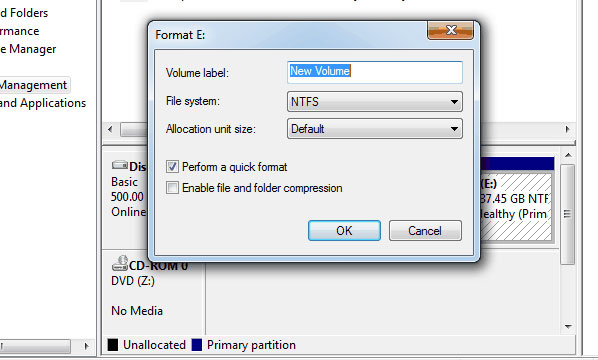
解决方案2:运行'chkdsk / f / r'
此解决方案能够处理驱动器上的坏扇区,丢失的群集,文件系统和目录错误以及交叉链接的文件。
步骤1 单击“开始”,然后单击“所有程序”和“附件”。完成后右键单击“命令提示符”并选择“以管理员身份运行”,如果系统提示用户以管理员身份输入,请单击“允许”

步骤2 在命令提示符下键入命令行'chkdsk / f / rX',然后单击“输入”
第2部分:如何从外部硬盘驱动器恢复数据
如果上述解决方案失败,用户可以考虑使用万兴恢复专家等专业恢复软件。此软件具有从有问题的外部硬盘恢复文件的功能,主要使用集成算法分析受损系统,并扫描驱动器的所有扇区以恢复所有文件和文件夹。值得一提的是,该软件可在所有版本的Windows中运行,并且可以从任何类型的外部硬盘驱动器恢复文件,无论其大小和性质如何。
- 有效,安全,完整地从任何存储设备中恢复丢失或删除的文件,照片,音频,音乐,电子邮件。
- 支持从回收站,硬盘驱动器,存储卡,闪存驱动器,数码相机和便携式摄像机恢复数据。
- 支持恢复突发删除,格式化,硬盘损坏,病毒攻击,系统崩溃等不同情况下丢失的数据。
- 恢复前预览允许用户进行选择性恢复。
- 支持的操作系统: iMac,MacBook,Mac Pro等Windows 10/8/7 / XP / Vista,Mac OS X(Mac OS X 10.6,10.7和10.8,10.9,10.10,10.10,10.11 El Capitan,10.12 Sierra)等。
从外部硬盘恢复文件的操作指南
首先,用户需要在计算机上下载并安装万兴恢复专家,按照下面的简单步骤执行外部硬盘驱动器恢复。
步骤1 选择恢复模式,如下面的屏幕截图所示,用户可以选择“外部设备恢复”以启动并单击“下一步”。

步骤2 连接外部存储设备。

步骤3 选择外部存储设备。

步骤4 扫描外部存储设备。

第5步 全方位恢复。

步骤6 预览并恢复数据。

每个存储设备都容易出现故障或损坏。为了防止这些设备损坏带来恶劣影响,建议大家提前备份重要文件,注意并回复有关设备的信息,小心处理设备问题,及时修复外置硬盘。最重要的是,始终为自己配备万兴恢复专家,这样就不惧任何数据丢失的威胁了。

