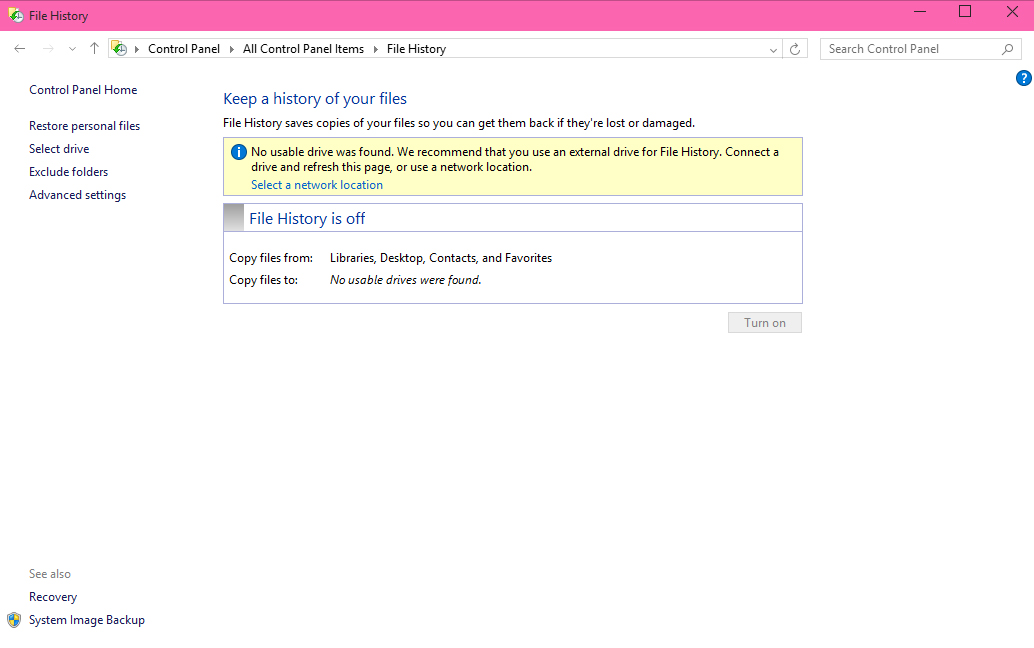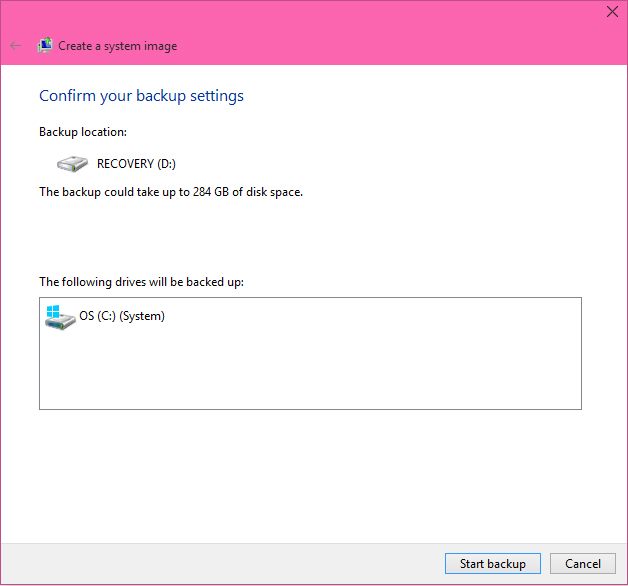如何将Windows 10从HDD迁移到SSD
如何将Windows 10移动到我的SSD?
我们经常听到有人抱怨他们的计算机系统性能下降,即使他们将最快的微处理器打包在引擎盖下。如果您遇到这样的问题,最好的选择是用固态硬盘替换现有的硬盘驱动器。固态驱动器或SSD已经在计算行业中变得非常流行,原因在于与普通HDD相比其具有超快的性能,可靠性和安全性。如果您想将Windows 10迁移到SSD,那么您来对地方了,因为本文讨论了您在此主题上可能需要的所有信息。
第1部分:HDD和SSD有什么区别?
HDD(硬盘驱动器)可以被称为利用磁存储介质来存储数据的基本类型的计算机存储设备。硬盘驱动器已经存在了几十年,因为它们提供了非常合理的性能和安全功能。但是,考虑到计算机在我们生活的每一步中不断增加的影响,硬盘驱动器的运行能力都落后于所需的水平。因此,世界不得不切换到固态硬盘。
什么是SSD?SSD(固态硬盘)是市场上最新的存储设备。与硬盘驱动器相比,它们更快更安全,因为它们以内存闪存的形式存储数据,而不是将其复制到磁带上。与硬盘驱动器不同,SSD不包含任何移动部件,这使得它们更可靠。除此之外,SSD也不会出现任何加热问题。因此,考虑到所有这些事实,在性能和可靠性方面,与普通硬盘驱动器相比,SSD被认为要好得多。
第2部分:将Windows 10迁移到SSD的优势
如上文所述,与HDD相比,SSD要好得多。下面列出了将Windows 10迁移到SSD时可能会享受到的其他一些优点,以便概述您对整个体验的期望。

- SSD提供快速的数据检索
- SSD可确保安全地保存您的数据
- SSD不会产生任何不需要的盘片旋转噪音
- 固态硬盘可以在恶劣的环境条件下工作而不会造成任何损害

第3部分:如何使用软件将Windows 10迁移到SSD
如果您想将Windows 10迁移到SSD,您真正需要的是像AOMEI Backupper Professional这样的数据迁移软件,这可能会非常有用。
1.使用AOMEI Backupper Professional将Windows 10迁移到SSD
如果您正在寻找将Windows 10迁移到SSD的好工具,您可能需要查看AOMEI Backupper Professional数据克隆软件。当您希望将Windows 10迁移到SSD时,它是一个高端工具,可能会让您感觉更轻松。只需简单的步骤,您就可以毫不费力地将Windows 10上的数据,硬盘驱动器和操作系统传输到SSD。下面列出了此数据迁移软件展示的一些最突出的功能。
- 允许您进行差异,增量,完整和自动备份
- 允许您将现有驱动器克隆到SSD,SSD到SSD和HDD到HDD
- 提供各种灾难恢复解决方案以及众多数据保护功能
- 提供实时数据同步
- 支持Windows操作系统的不同变体

2.如何将Windows 10传输到SSD
您可能认为在Windows 10中将HDD克隆到SSD必须是一项复杂的工作。是的。但是,使用可靠的数据克隆软件 - AOMEI Backupper Professional,有关迁移到SSD的一切都不会令人不安和恼人。在这里,我们提供了一个简单的指南,您可以通过简单的点击将Windows 10从HDD移动到SSD。按照指南,您可以获得所需的结果。

步骤1在计算机上下载并安装SSD迁移软件。安装完成后,启动数据克隆应用程序并点击“克隆”按钮,然后单击“系统克隆”按钮继续前进。
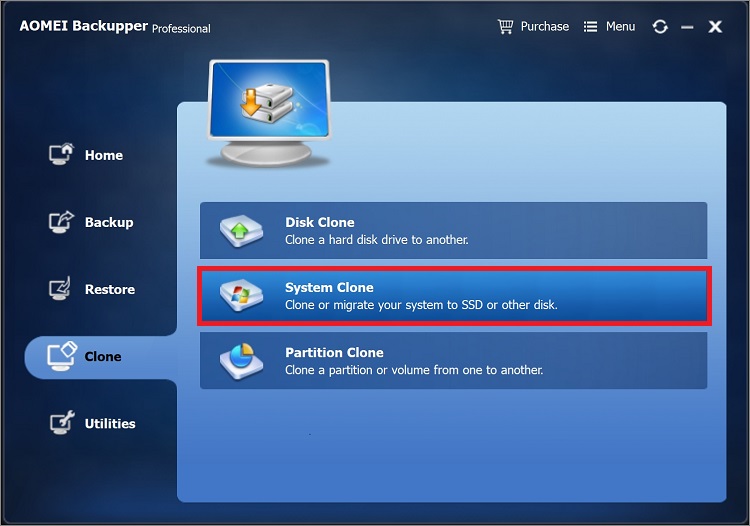
步骤2将显示Windows 10中检测到的所有硬盘驱动器。选择Windows 10操作系统所在的HDD,然后单击“下一步”继续。
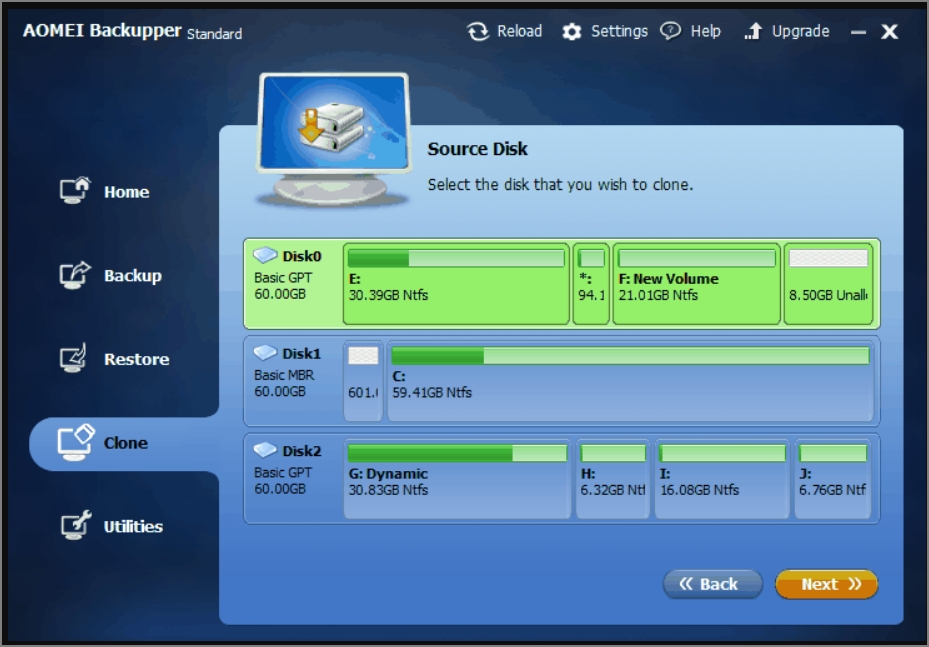
步骤3然后,您还应选择目标位置作为数据迁移目标。要将Windows 10迁移到SSD,请选择SSD硬盘驱动器,然后单击“下一步”进行处理。
注意:事先备份SSD驱动器,因为SSD上的分区将被覆盖,您无法再访问数据。
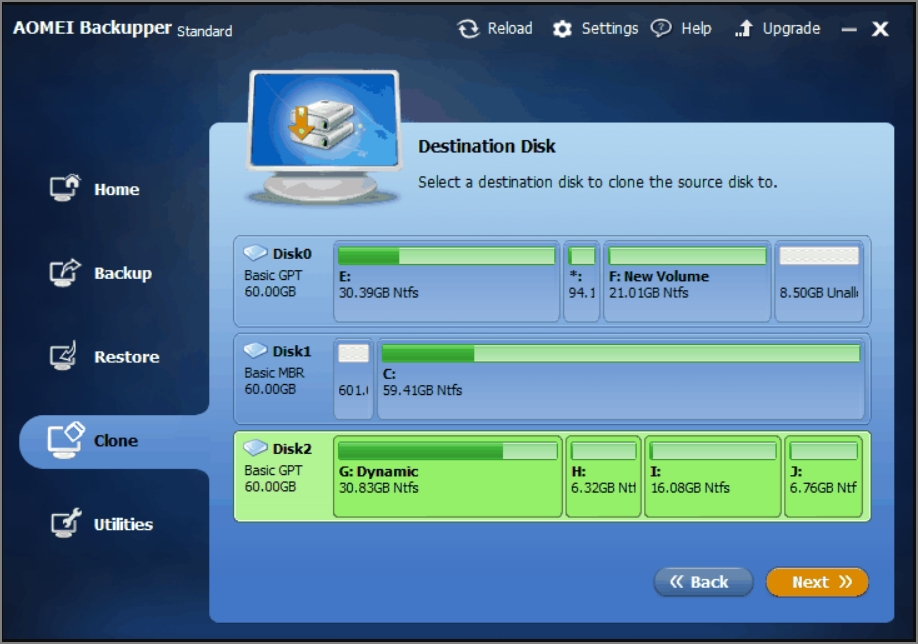
步骤4最后,当您遇到以下界面时,单击“开始”按钮。顺便说一下,这个SSD迁移程序允许您对齐分区以优化SSD,编辑目标磁盘上的分区并逐扇区传输数据。
第4部分。通过Windows 10系统映像备份将Windows 10复制到SSD
与以前的Windows操作系统变体不同,Windows 10没有内置实用程序来获取系统的备份映像。这样的备份映像可以称为任何计算机驱动器的精确副本。因此,如果您对创建Windows 10系统的备份映像感兴趣,可能需要按照下面讨论的过程进行操作。
3单击后,系统映像备份工具将打开。您需要在计算机上选择一个位置来保存系统的备份映像。您可以选择硬盘驱动器,DVD驱动器或某些网络位置上的位置。完成后,点击“下一步”按钮。现在确认所有设置并点击“开始备份”按钮启动该过程。
要恢复计算机的已保存备份映像,您需要打开Windows 10的设置菜单。在这里,您需要找到“更新和恢复”。在“恢复”菜单下查找“高级启动”选项。现在点击“立即重启”,让你的电脑重启。完成重新启动后,打开“故障排除”>“高级选项”>“系统映像恢复”,然后按照向导还原数据。
显然,使用本机Windows工具将Windows 10从HDD移动到SSD要复杂得多。实际上,AOMEI Backupper Professional使得将Windows 10迁移到SSD的一切变得简单方便,即使对于计算机新手也是如此。
结论
现在,关于如何将Windows 10克隆到SSD的教程即将结束。将Windows 10转移到SSD并不是那么困难,不是吗?如果您的Windows 10在HDD上运行缓慢,这会让您烦恼,那么毫无疑问,将Windows 10置于SSD上是明智之举。我们确信AOMEI Backupper Professional可以帮助您解决问题,尤其是当您不知道如何将Windows 10从HDD移动到SSD时。您只需执行几次简单的单击操作即可成功轻松地将Windows 10移动到SSD。