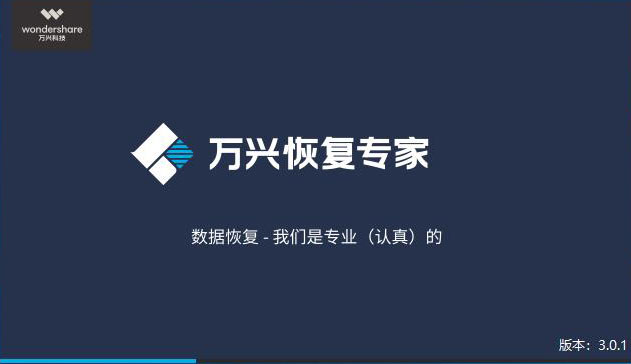如何解决Windows 10无法显示隐藏文件问题
最近不少win10用户反映,在【我的电脑】中将某些不常用的文档或文件夹隐藏之后,取消隐藏之后还是查找不到之前被隐藏的问题。其实,关于win10的“项目隐藏”功能的常见问题很多时候都是由于设置不当所导致的,文件并没有丢失,还是在电脑上的。本文整理了四种有效的解决方案来执行此Windows 10系统错误修复,希望能够帮助到大家。
win10隐藏文件常见问题
- 文件消失:如果用户突然在桌面界面上找不到文件图标,则说明它被隐藏起来了,只需要取消“隐藏”即可;
- 缺少文件夹:丢失文件夹是另一个非常常见的问题。用户可以访问“我的文档”文件夹来确认该文件夹是否缺失。
- 更新后丢失文件;更新某个应用软件之后,文件丢失。更新安装是丢失文件和文件夹的常见原因。
在Windows 10中查找隐藏文件的步骤
要在Windows 10中隐藏文件夹或文件,用户必须右键单击文件或文件夹以选择操作。出现弹出菜单时,用户必须单击菜单上的“ 属性 ”才能访问“常规”界面。执行此操作后,用户就可以浏览“隐藏”命令提示符,然后单击“确定”以隐藏文件。
使用上述信息作为指标,无论何时在数据存储中找不到文件或文件夹,首先要查看的是隐藏文件位置。如果仍然找不到要查找的文件,用户可以使用专业的文件恢复软件来检索它。
- 转到Windows资源管理器并检查视图选项下的隐藏项目。此操作将显示隐藏文件。
- 如果用户尝试取消隐藏文件,则上述步骤可能无效。
许多Windows 10用户尝试使用这种方法来获取隐藏文件,虽然它可以工作,但并非在所有情况下都适用。要恢复所有拒绝在桌面上显示的隐藏文件,请使用以下任何一种有效的解决方案在Windows 10中显示隐藏文件。

解决方案1.使用CMD修复“显示隐藏文件不起作用”问题
此解决方案非常有效,因为它可以在外部硬盘驱动器,计算机硬盘驱动器,存储卡和USB闪存硬盘驱动器上运行。只需确保系统硬盘中的驱动器G是包含要显示的隐藏文件的实际目标。
- 在搜索栏中 键入“ cmd ” 键,然后点击Enter
- 进入命令提示符后,键入G:并点击回车键。带有下降并显示“ G ” 的闪烁线
- 输入“ attrib-shr / s / d ”并点击回车键。闪烁的线将再次以字母G下降。
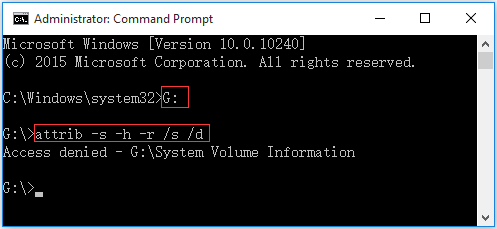
注意:根据使用的不同PC,用户可能会看到类似“ 拒绝访问 - G \系统卷信息”的内容。如果看到这一点,请不要因为系统文件夹存储Windows系统点而受到干扰。保持原样,寻找目标驱动器,以查看系统是否可以识别自己要查找的文件。
解决方案2:修改注册表项
在大多数情况下,第一个解决方案将起作用,但如果没有,请尝试修改密钥注册表。
- 按住Windows和R键并输入“ regedit ”。标签输入。
- 通过锁定HKEY_LOCAL_MACHINE \ SOFTWARE \ Microsoft \ Windows \ CurrentVersion \ Explorer \ Advanced \ Folder \ Hidden \ SHOWALL进行导航
- 查找“ CheckedValue ”并确保刻录的数据为1.如果不是,请单击“ CheckedValue ”并手动将其更改为1。
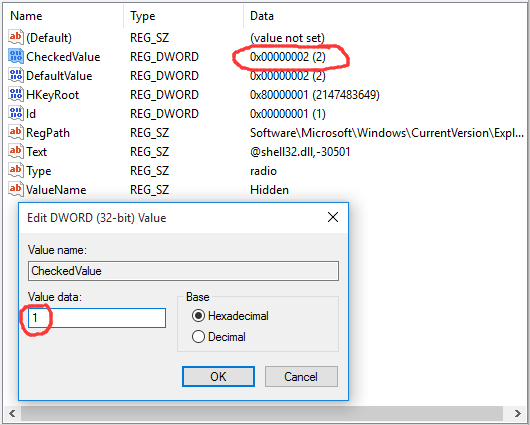
编辑注册表后,重新启动PC以激活所做的更改。系统完全重新启动后,打开驱动器以查看隐藏文件是否可见。
注意事项:如果注册表被错误地修改,可能会出现一些严重的问题,因此需要仔细并详细地遵循所提供的步骤以避免错误。为了更安全,请在修改之前备份注册表。如果出现错误,用户可以安装备份数据。
解决方案3:运行系统文件检查器和DISM工具
如果上面列出的解决方案都不起作用,则系统中可能存在一些损坏的文件。如果是这种情况,用户可以使用系统文件检查程序和DISM专用工具来扫描和更正设备。要运行文件检查器工具,请按照下列步骤操作。
- 打开提升的提示。要为Windows 10执行此操作,请在运行文件检查器之前运行收件箱部署映像服务和管理(DISM)。
- 键入“ DISM.exe / Online / Cleanup-image / Restorehealth ”,然后按Enter键
注意事项:运行此命令时,DISM仅使用适当的Windows更新来获取修复系统损坏所需的文件。如果Windows更新中断,请使用已在运行的Windows软件安装来修复它。用户也可以直接从网络共享中使用Windows并排文件夹,或者从DVD驱动器等独立可移动介质作为源文件。如果用户希望采用此方法,请改为运行此命令
* DISM.exe / Online / Cleanup-image / Restore health /来源:C:/ RepairSource / Windows / LimitAccess
- 将“ C:\ RepairSource \ Windows holder ”替换为修复源的特定位置。
- 在给定的提示符下,键入“ sfc / scannow ”并点击Enter键

- sfc / scannow将扫描系统中受保护的所有文件,并使用位于压缩文件夹中的干净缓存副本替换所有损坏的文件,可通过键入此命令“ %WinDir%\ System32 \ dllcache ”进行访问
- 在100%验证之前,请不要关闭命令提示符
- 完成此过程后,用户可能会收到以下任何消息:
1. Windows资源保护未发现任何违规行为。如果收到此消息,则表示未发现完整性违规。
2. Windows资源保护系统无法执行并完成请求的操作。要解决此问题,请在“安全模式”下使用系统文件检查程序执行扫描,并确保Pendinfdeletes和Pendingrenames文件夹位于%WinDir%\ WinSxS \ Temp下。
3. Windows Protection发现损坏的文件并对其进行修复。要查看扫描信息,请转至“如何查看系统文件检查程序进程的详细信息”以查看详细信息。
4. Windows Protection发现已损坏但无法修复的文件
要手动修复损坏,请先查看系统检查程序的详细信息,然后手动将损坏的副本替换为正确的副本。
解决方案4:卸载防病毒软件
在某些情况下,由于PC上安装了防病毒软件,Windows 10会显示隐藏文件无法正常工作。某些软件可以更改注册表和关键条目,当发生这种情况时,某些文件可能会丢失。如果用户在PC上注意到这种趋势,应该尽力禁用防病毒软件并查看丢失的文件是否重新出现。如果他们这样做,则意味着应该停止使用防病毒软件。
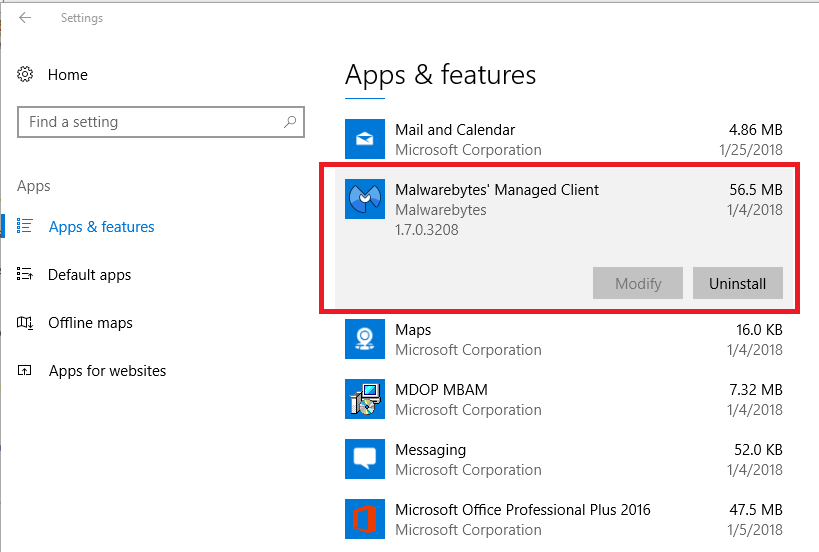
解决方案5:使用免费数据恢复程序显示和恢复隐藏文件
如果用户尝试了上面提到的所有解决方案并且仍然无法修复Windows 10无法显示隐藏文件的错误,最后一种有效方法是获得强大的文件恢复工具。万兴恢复专家是最强大的Windows 10数据恢复程序,它可以轻松地恢复隐藏的文件和文件夹。它具有系统崩溃数据恢复模式的强大功能,可以在硬盘驱动器或系统崩溃后重新启动PC计算机并恢复所有数据文件。
- 有效,安全,完整地从已清空的回收站和计算机硬盘中恢复已删除或丢失的文件。
- 由于突然删除,格式化硬盘,计算机系统崩溃和病毒攻击,支持丢失的文件。
- 从计算机/外接磁盘恢复文件,成功率高,没有任何文件质量损失。
- 支持的操作系统:Windows 10/8/7 / XP / Vista; Mac OS 10.13,macOS 10.12,OS X 10.11,10.10,10.9,10.8,10.7,10.6。