如何彻底格式化笔记本电脑硬盘
电子设备的更新换代速度极快,不少笔记本用户在使用一段时间之后,就会觉得性能明显的下降,这说明你的笔记本可能需要升级了。可以选择将硬盘升级到更高容量或使用运行更快的SSD固态硬盘以提高存储性能。这样一来,旧的硬盘驱动器只能卖掉或销毁。但是旧硬盘中可能包含许多文件,甚至是一些帐户登录信息,浏览历史记录,私人照片和视频,有关用户的个人信息包括个人银行业务信息文档以及信用卡信息等。简单的笔记本硬盘格式化。简单的格式化硬盘可能也无法让用户彻底安心。因此在处理旧硬盘之前,用户需要知道如何防止数据泄露,以及如何彻底擦除笔记本硬盘或任何硬盘驱动器的隐私数据而不担心有被恢复的可能
在清除笔记本硬盘之前的注意事项:
清除或笔记本硬盘格式化后,硬盘驱动器上的所有数据都会被完全销毁,包括用户在内的所有人都无法恢复。因此请用户备份好可能需要的数据并将其保存在安全的存储位置。还要提供软件许可证,在操作过程中可能需要对相应软件供应商的客户服务进行一些调用。
第1部分:使用数据清除工具安全格式化电脑硬盘数据
彻底格式化磁盘驱动器的方法之一是使用功能强大的数据擦除软件。Stellar BitRaser for file就是一款可以全面擦除数据的软件程序。该软件承诺数据被彻底擦除后,任何人不能通过任何方式恢复已擦除数据。该工具旨在用最快速简便的方法擦除笔记本电脑硬盘数据。它还可以提供擦除文件任务的证书以保存操作记录。它提供了17种不同的标准和高级擦除算法,对于高级用户来说是一个不错的选择,而新手用户也可以通过简单的几步操作就可以完全格式化计算机数据不留任何痕迹。操作步骤如下:
- 1、免费下载Stellar BitRaser for file文件清除工具,安装到计算机上后启动它。
- 2、单击“立即删除”部分,然后选择要擦除的驱动器。
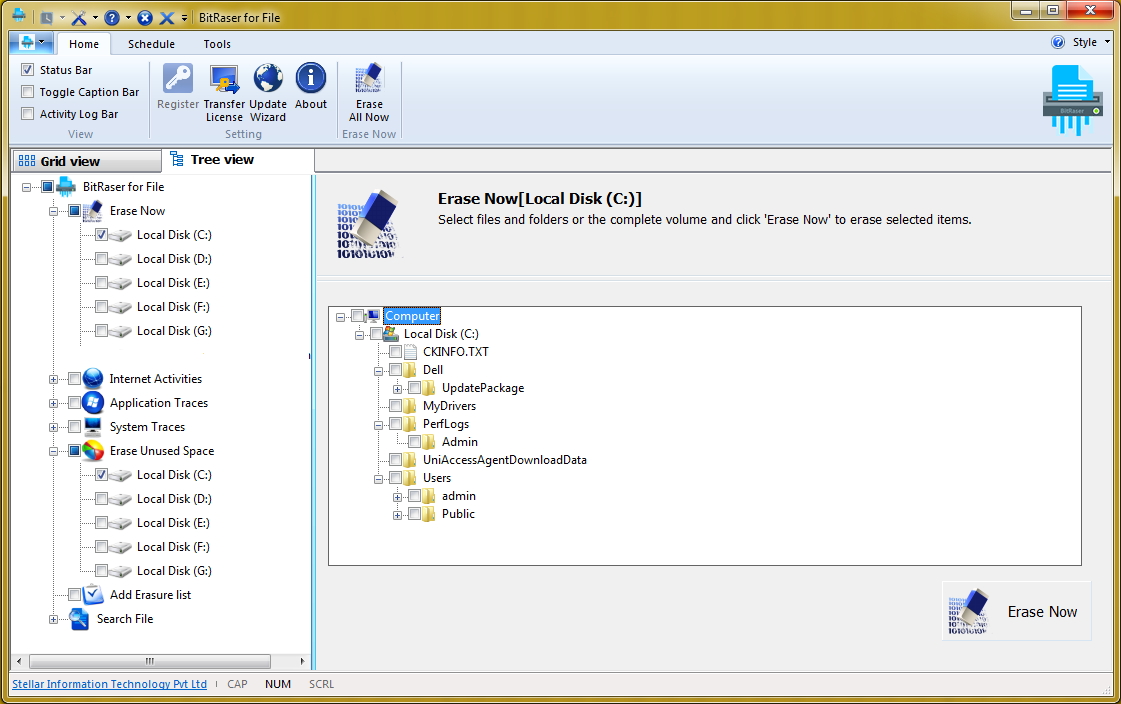
- 3、单击“立即擦除”按钮进行处理。
- 4、完成擦除后,重新启动系统。
提示:如果用户执行完一次擦除操作后还是不放心,还可以再次运行此过程以再次擦除。
第2部分:如何在没有软件的情况下擦除笔记本硬盘
如果由于某些原因,用户无法安装其他软件,则可以使用Windows中的内置功能擦除硬盘驱动器。擦除主引导磁盘的过程略有不同。
擦除辅助(非引导)磁盘
- 按“Windows + E”组合键/双击桌面/点击开始菜单上的"此电脑",打开Windows资源管理器。然后导航到各驱动器并确定需要擦除的硬盘。
- 从“开始”菜单中打开命令提示符(打开“开始”菜单,然后键入“cmd”)。
- 键入“D:/ fs:NTFS / p:1”并按回车键,从而擦除任何原始数据。
擦除主(引导)磁盘
- 如果已有修复磁盘,则可以跳过此步骤,否则创建修复磁盘。为此,请将空白CD或DVD插入DVD刻录机,然后转到“控制面板”中的“备份和还原”。单击“创建系统修复光盘”并按照说明操作。
- 将修复磁盘输入磁盘驱动器,然后启动它。转到引导选项。在BIOS刷新期间,进入启动菜单或选项。
- 选择“使用可帮助解决启动Windows问题的恢复工具”
- 选择疑难解答>高级选项>命令提示符打开命令提示符
- 输入以下命令“C:/ fs:NTFS / p:2”,其操作方式与上一节中提到的相同。
因为用户的笔记本硬盘驱动器可能包含一些非常重要的隐私信息,因此丢弃它时一定不要掉以轻心,本文提到的多种方法可以确保完全清除任何数据。对于没什么技术经验的人来说,Stellar BitRaser for file数据清除工具可以提供简单的方法来确保安全格式化硬盘数据

