7大方法解决“U盘无法被识别”的问题
日常工作中,许多人都遭遇过插入USB闪存盘但计算机无法识别的情况。可能我们需要在半小时内向客户提供重要的文件和演示文稿,而准备好的U盘无法被识别,这会带来很大的压力。造成U盘识别问题的原因可能是多种多样的,有技术问题和非技术问题,这些都可能导致用户的计算机系统(包括Mac和Windows)无法识别闪存驱动器。
从硬件损坏到软件损坏,这种现象有很多可能的原因。在采取任何措施来纠正此问题之前,我们需要确定问题的根本原因,以确保可以采取最佳措施来解决问题。可能导致此问题的一些可能情况包括USB端口无法正常工作,过时的USB驱动器,过时的操作系统,USB驱动器故障以及USB固件损坏等等。
第1部分:导致无法识别的闪存驱动器的因素
有几个根本原因会导致闪存驱动器无法识别的问题。只要解决这些问题,用户就不需要长时间受到困扰了。
- 端口相关问题
要确定这是否是端口问题,请测试具有不同闪存驱动器的每个USB端口。这可能是硬件或软件问题,或两者兼而有之。在这种情况下,我们需要专业人士来帮助纠正此问题。
- USB格式化问题
这是计算机无法检测到闪存驱动器的最可能原因。在第一次使用之前无法正确格式化闪存驱动器可能会在以后引起问题。
- 驱动程序问题
驱动程序无法使用、损坏或过时,这会使闪存驱动器无法识别。
- 硬盘驱动器相关问题
机器硬盘驱动器中的故障不允许其上的任何内容以良好和完美的方式工作。应该解决此硬件问题,因为它会影响计算机识别闪存驱动器的能力。
- 操作系统相关问题
有时,如果用户的操作系统未进行必要的更新,就会导致系统无法识别闪存驱动器。这可以通过更新必要的组件来纠正。
第2部分:4种方法来修复Windows上“闪存驱动器无法识别”的问题
根据问题发生的不同原因,用户需要执行这四个步骤中的一个或全部步骤来进行U盘错误修复。
方法1:扫描闪存驱动器以查找问题
- 将闪存驱动器插入USB端口。
- 转到“ 我的电脑”,右键单击闪存驱动器。打开属性
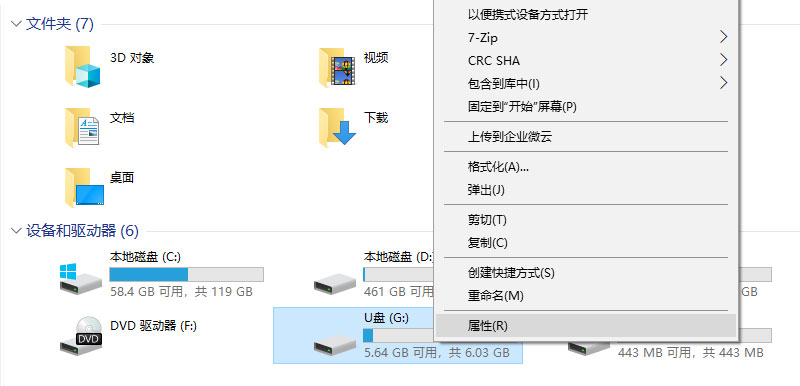
- 打开“ 工具”选项卡,然后单击“立即检查”
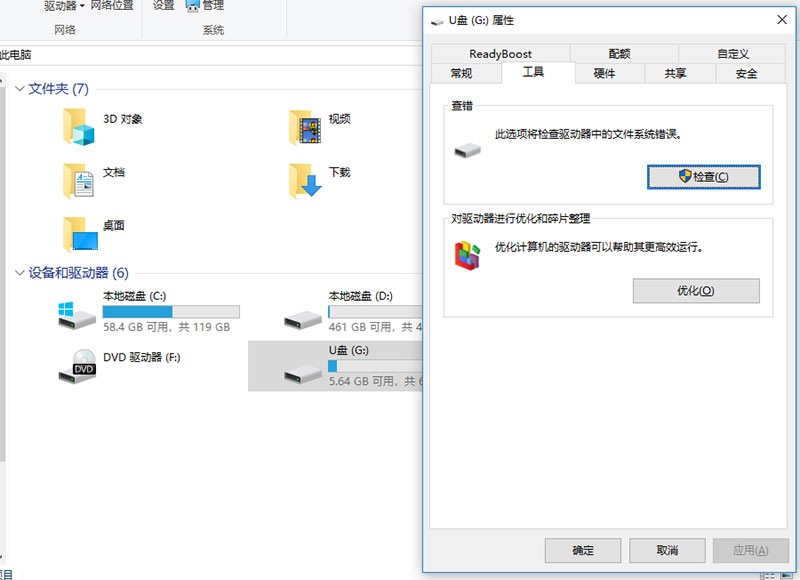
- 完成扫描可能需要一些时间。完成后,它会告诉你闪存驱动器的问题是什么。
方式2:重新格式化闪存驱动器
- 右键单击闪存驱动器,然后单击格式,将弹出格式窗口。

- 在文件系统下,在NTFS和FAT32之间切换它。单击开始。
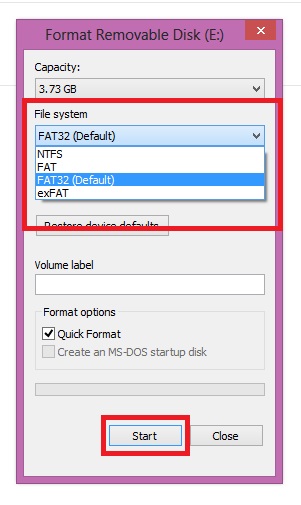
方式3:执行驱动程序更新
- 打开“ 运行”命令,然后在字段中键入msc。单击确定。

- 这将打开设备管理器。找到通用串行总线控制器。
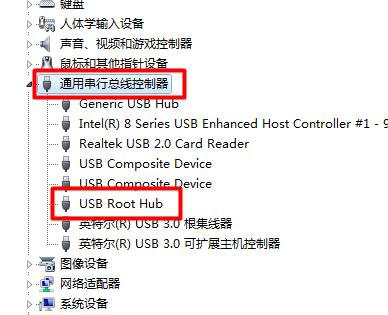
- 展开菜单,右键单击Generic USB Hub。单击“ 更新驱动程序软件”

方式4:操作系统更新
- 转到控制面板,然后转到系统和安全性。
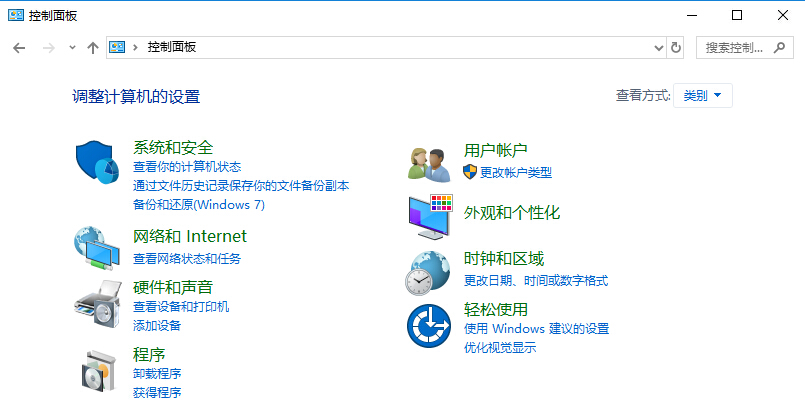
- 在“ Windows Update”部分下,单击“ 检查更新”。
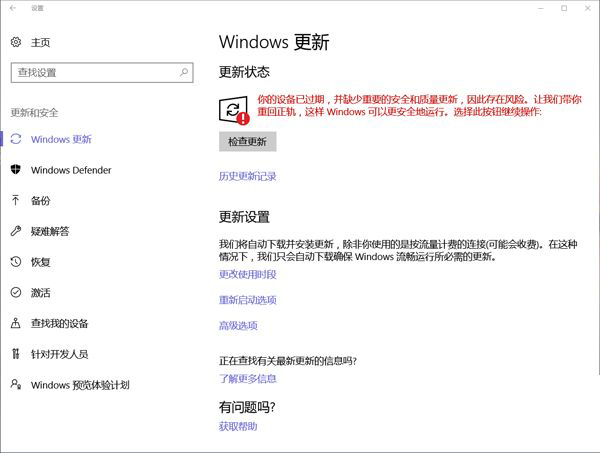
- 如果未更新(通知不是绿色),请按系统指示相应地更新。
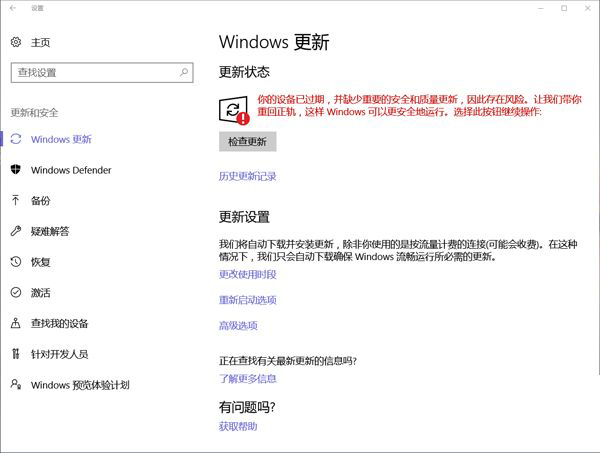
- 按照更新向导并相应地重新启动计算机。
第3部分:3种方法来修复Mac上“闪存驱动器无法识别”的问题
与Windows一样,解决方法将由问题的根本原因决定。以下是用户可以采取的三种U盘修复的方法。
方法1:手动连接闪存驱动器
- 转到“ 应用程序”并单击“ 实用程序”。
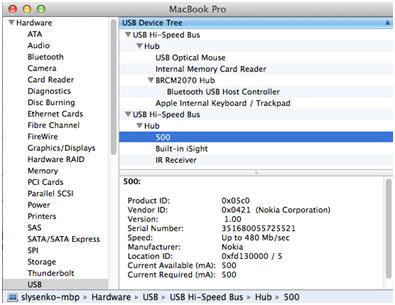
- 将出现一个弹出窗口,然后单击突出显示的命令,如下图所示:
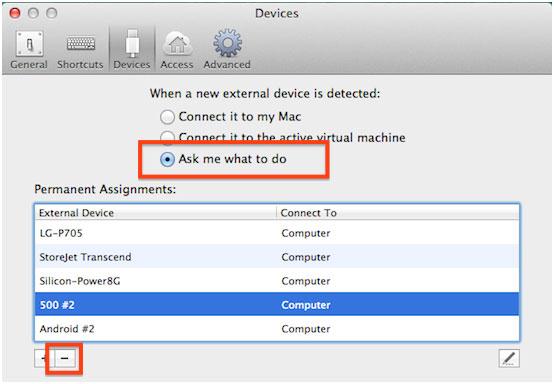
- 在“ 设备”下,单击“ 外部设备”以手动连接无法识别的闪存驱动器。
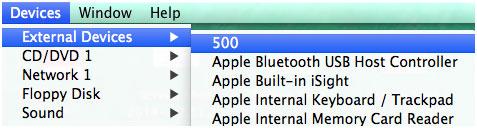
方式2:重新调整PRAM
- 关闭Mac。
- 按电源按钮,然后按住Command-Option-PR这应该在出现灰色屏幕之前完成。
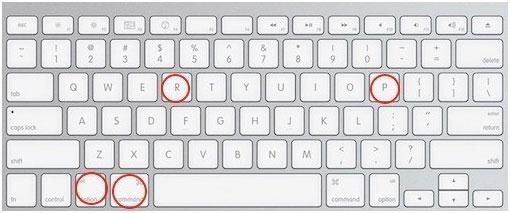
- 重新启动Mac。让它在启动时发出声响。
方式3:格式化Mac的驱动器
- 同时按下Command-Spacebar按钮,插入闪存驱动器并转到应用程序单击“ 磁盘工具”选项。
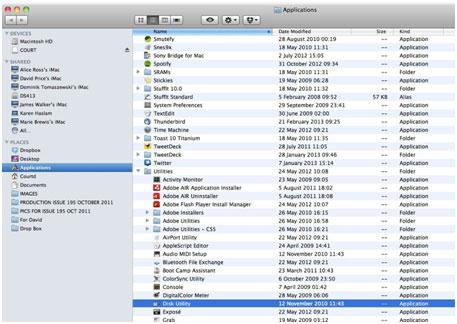
- 在左侧面板中找到需要修复的闪存驱动器。
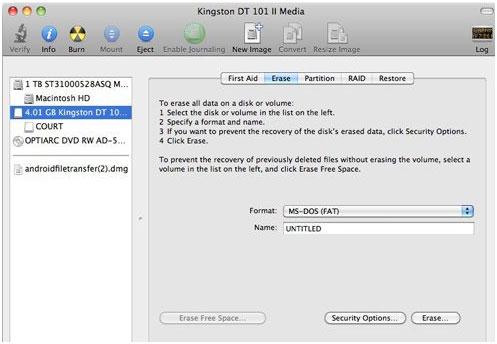
- 单击“ 擦除”按钮以完成该过程。
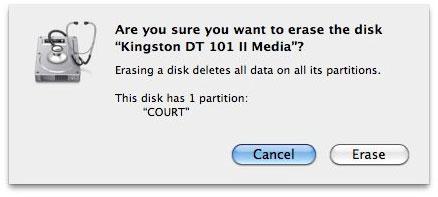
下一步是什么?
现在,我们在Windows或Mac计算机上解决了闪存驱动器无法识别的问题,用户需要备份闪存驱动器中的所有重要文档,以确保能够再次访问存储在闪存驱动器中的文件。
此外,用户还应检查驱动器是否有意外数据丢失。如果发现缺少了重要文件,请立即使用闪存驱动器数据恢复工具来帮助找回丢失文档,避免新数据覆盖,造成不可挽回的后果。
第4部分:如何从闪存驱动器中恢复丢失的数据
上文提到,修复闪存驱动器未识别问题可能会导致闪存驱动器中的数据丢失,如果用户没有最近的数据备份,就需要一个数据恢复工具来检索丢失的数据。万兴恢复专家可以帮助我们安全高效地从USB驱动器恢复数据。
安全可靠的闪存驱动器恢复软件
- 有效,安全,完整地从任何存储设备中恢复丢失或删除的文件,照片,音频,音乐,电子邮件。
- 支持从回收站,硬盘驱动器,存储卡,闪存驱动器,数码相机和便携式摄像机恢复数据。
- 支持恢复突发删除,格式化,硬盘损坏,病毒攻击,系统崩溃等不同情况下丢失的数据。
从闪存驱动器恢复丢失数据的简单步骤。
闪存驱动器故障数据恢复视频指导如下:
在计算机上下载并启动万兴恢复专家,按照下面的简单步骤执行丢失数据恢复操作。
第1步:选择数据恢复模式。要从闪存驱动器恢复已删除或丢失的数据,应选择“外部设备恢复”模式以启动。
第2步:选择数据丢失的位置。单击“开始”按钮扫描数据。
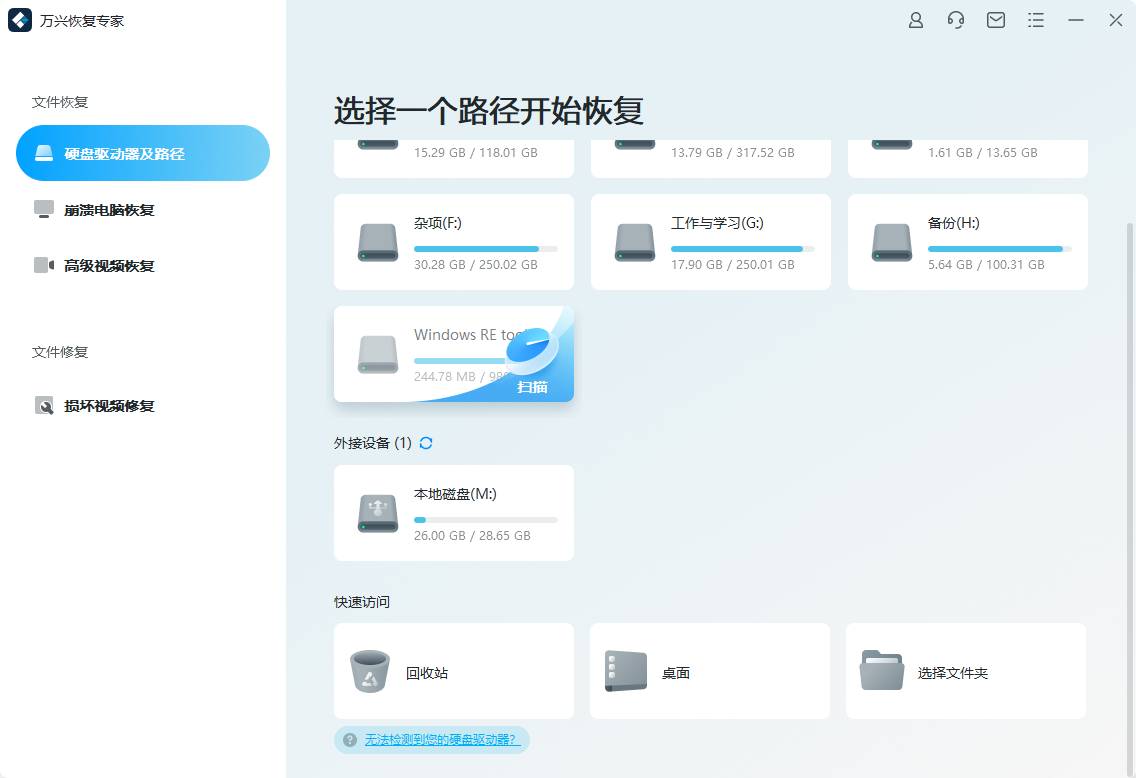
第3步:软件将启动快速扫描以搜索丢失的数据。扫描完成后,用户可以预览一些恢复的文件。如果找不到数据,可以使用“全方位恢复”模式再次扫描。它可以帮助我们深入扫描和搜索闪存驱动器中的更多文件,而完成扫描则需要更多时间。
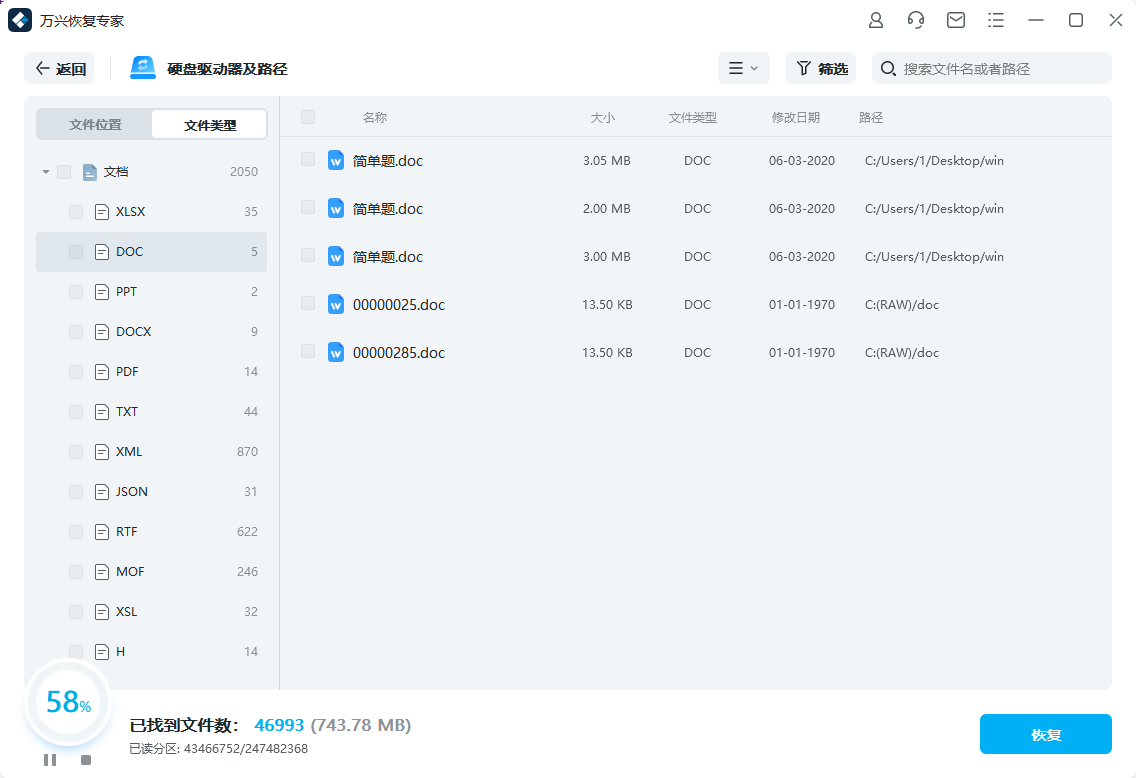
步骤4:深度扫描后,用户可以检查列表中的所有恢复文件。转到预览特定的可恢复文件,然后单击“恢复”按钮以恢复数据。
通过以上方法,用户就可以安全高效地完成U盘错误修复,同时恢复操作过程中可能丢失的重要数据。

