如何修复Windows 10中无法识别的USB设备?
如何修复Windows 10中无法识别的USB设备?错误消息是“您连接到此计算机的最后一个USB设备出现故障,Windows无法识别它。”这是使用Windows 10系统计算机的许多用户最常见的USB问题。在以下指南中,我们将列出解决USB设备无法识别错误的最佳解决方案。在Windows 10上使用驱动器时可能会出现不同类型的问题,其中一些是:

关于USB设备无法识别的问题10:
- Windows 10无法识别外部硬盘驱动器:此问题通常会影响外部硬盘驱动器和闪存驱动器并解决这两个问题,您可以应用相同的方法。
- Windows 10可能无法检测到USB:另一个非常常见的问题是,当您的Windows 10软件在插入时似乎无法检测到USB闪存时。
- USB硬盘没有显示:有些用户抱怨说,当他们将驱动器连接到他们的计算机时,它不会显示在屏幕上。这个问题并非没有解决方案。
- USB驱动器不工作:您的驱动器可能会显示在屏幕上但可能无法正常工作。这样的问题并不是你所独有的,因为Windows 10的许多其他用户都抱怨同样的问题。
- Windows USB端口无法正常工作:如果您的USB端口无法正常工作,则无法将数据从一个源传输到另一个源。您可以使用我们经过测试和信任的技术解决方案解决本文中突出显示的所有问题。
第1部分。如何修复Windows 10无法识别USB端口
解决方案1 - 检查USB根集线器的电源管理
解决此规范的Windows 10问题的一种方法是调整USB根集线器的电源管理结构。这是如何去做。
- 打开设备管理器并转到“通用串行总线控制”部分以查找USB集线器。对于多个USB Root Hub,您必须为每个Root Hub重复此过程(三个USB Root Hub)。
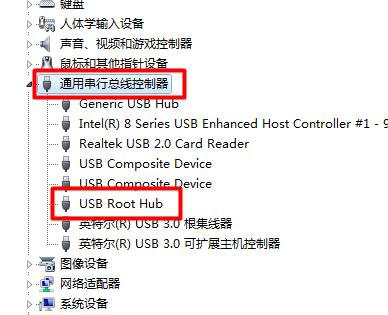
- 右键单击USB Root Hub /选择Properties。
- 继续进入“电源管理”选项卡。取消选中“允许计算机关闭此设备以节省电量”。
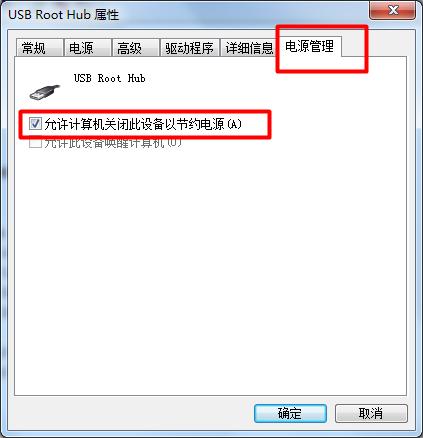
- 保存更改并对设备管理器上的所有根集线器重复这些步骤。
解决方案2 - 安装Generic USB Hub的驱动程序
- 打开设备管理器并查找通用USB集线器。右键单击该图标以更新驱动程序。
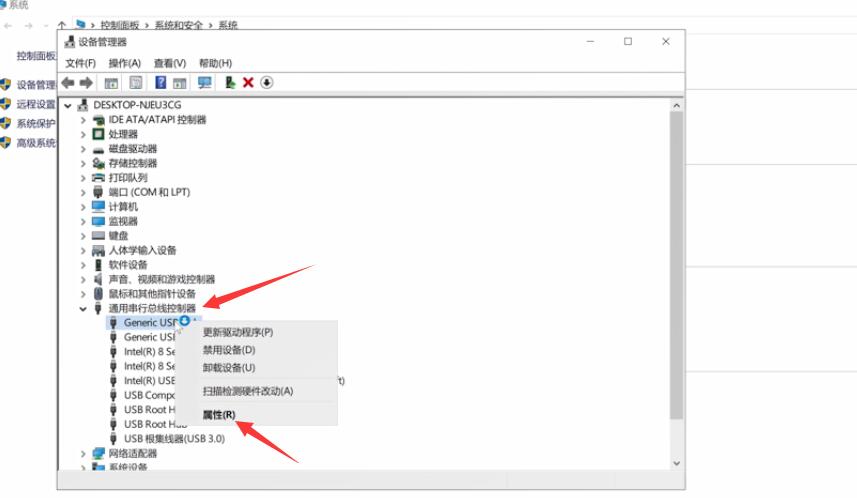
- 选择“浏览我的PC以获取驱动程序软件的驱动程序”。

- 选择“让我从我的电脑上的驱动程序列表中选择”

- 选择Generic USB Hub并点击Next按钮。

- 要获得最佳结果,您可以对设备管理器上的所有通用总线控制器执行相同的步骤。
解决方案3 - 更改USB选择性挂起设置
在遇到USB无法识别的Windows 10问题时,您可以尝试的另一个选项是更改USB选择暂停设置。以下是如何实现更改。
- 打开控制面板,然后选择电源选项。
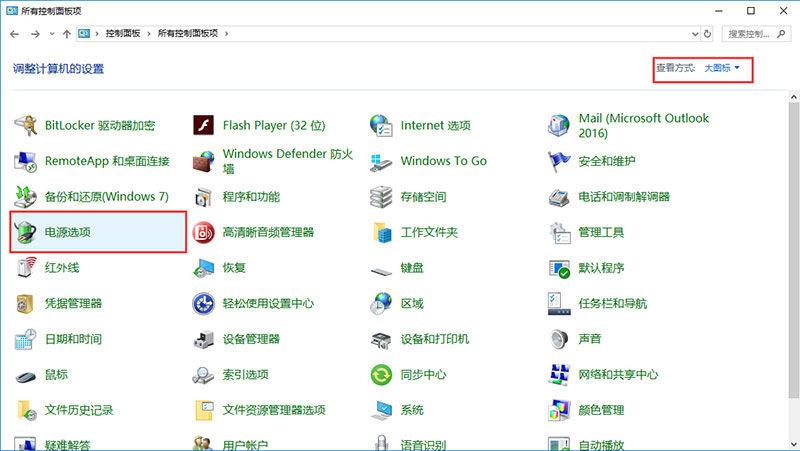
- 单击“省电模式”部分中的“更改计划设置”
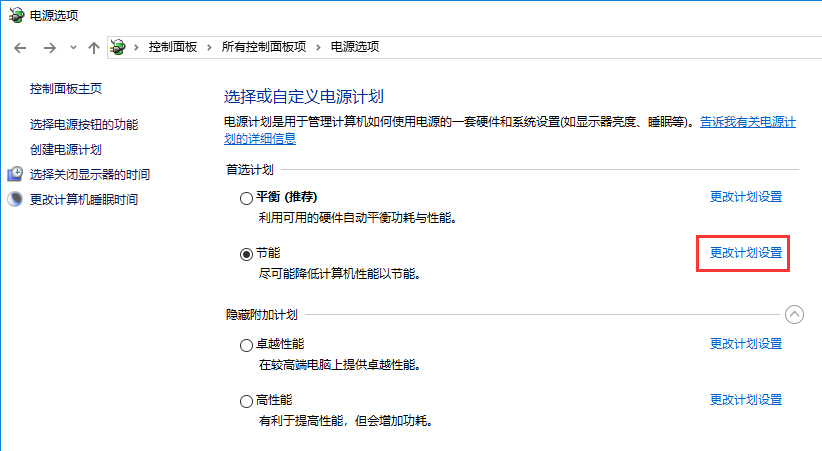
- 然后单击“更改高级电源设置”

- 找到USB设置选项,然后选择“禁用”
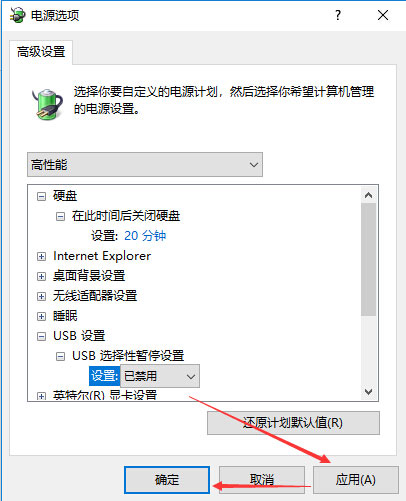
解决方案4 - 重新连接USB设备
当您尝试将USB端口连接到计算机并弹出错误消息时,您可能需要重新连接USB设备。此操作可能会解决Windows 10中无法识别的USB设备问题。
第2部分。如何修复Windows 10无法识别USB驱动器/存储
如果您遇到的问题与Windows 10应用程序无法识别您使用的USB驱动器或存储器有关,请按照以下步骤解决问题。
解决方案1 - 关闭快速启动
- 转到“控制面板”并选择“电源选项”
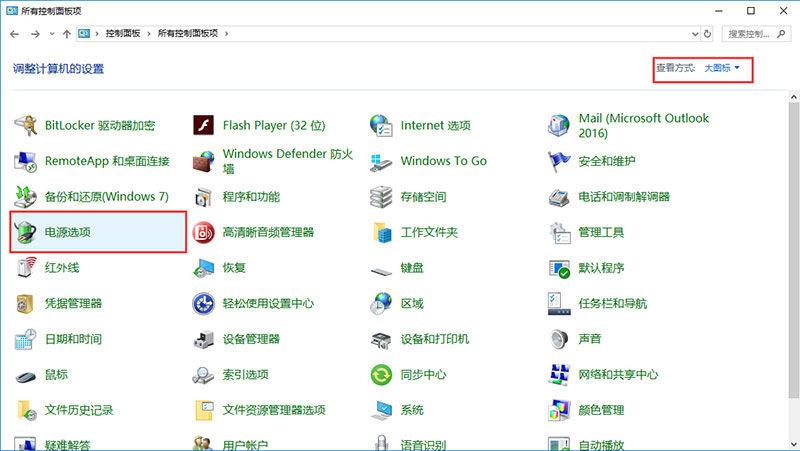
- 然后单击“选择电源按钮的功能”
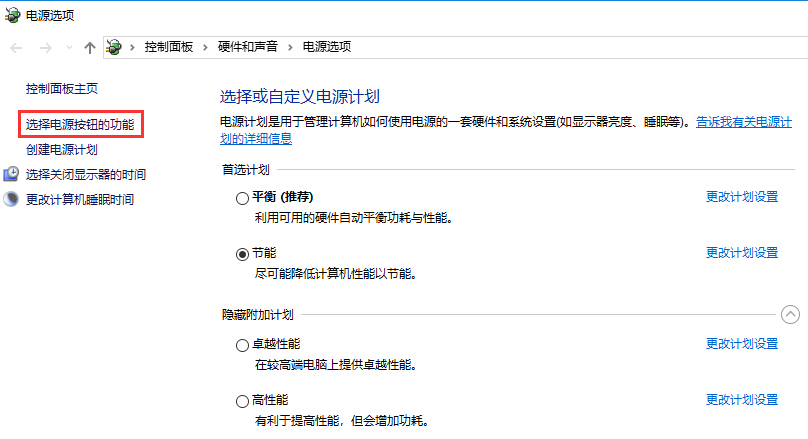
- 单击“更改当前不可用的设置”
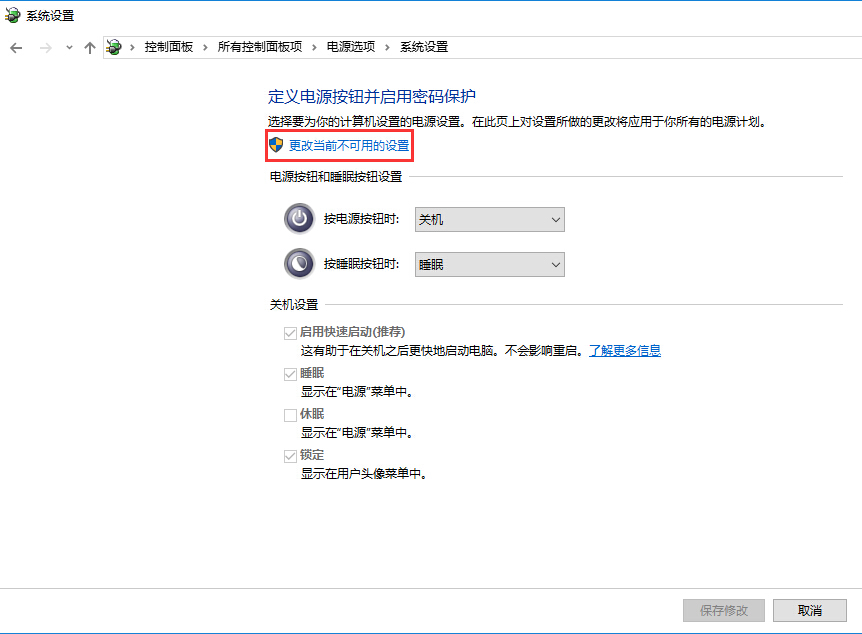
- 然后取消选中“启用快速启动(推荐)”选项,然后单击“保存更改”
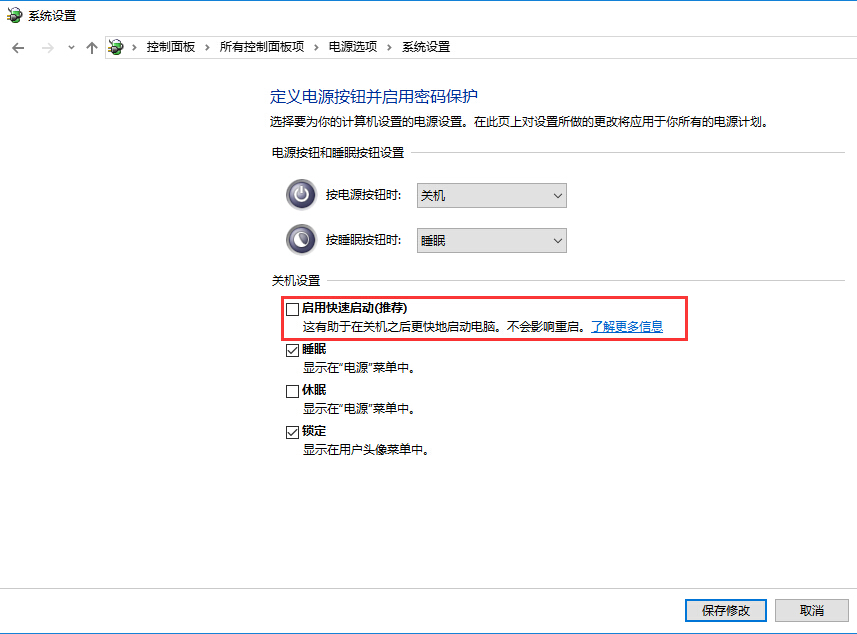
解决方案2 - 更新驱动程序/安装默认驱动程序
如果您无法识别USB设备错误,则可能需要卸载当前安装的驱动器。您可以按照以下步骤允许Windows 10安装默认驱动器:
- 按Windows键+ X转到设备管理器窗口或在搜索栏上搜索关键字。

- 选择磁盘驱动器选项,然后右键单击USB设备并选择卸载设备

- 卸载驱动程序后重新启动计算机
- PC启动时重新连接USB驱动器。
解决方案3 - 对USB存储器进行分区并为其分配信件
将USB设备连接到Windows 10计算机时,设备需要进行分区并为其分配一个字母。请按照以下步骤执行此操作:
- 按住Windows + S键,键入“计算机管理”一词,然后从提供的选项中选择计算机管理。
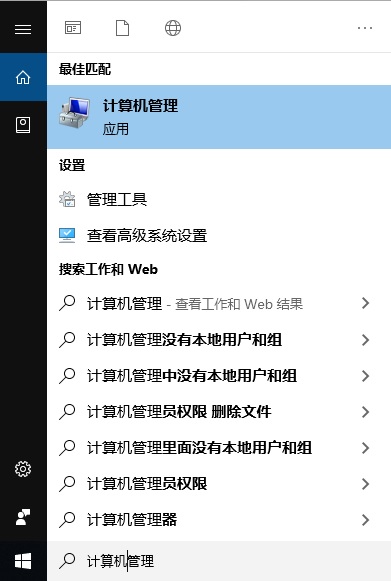
- 一旦计算机管理出现,请单击磁盘管理。
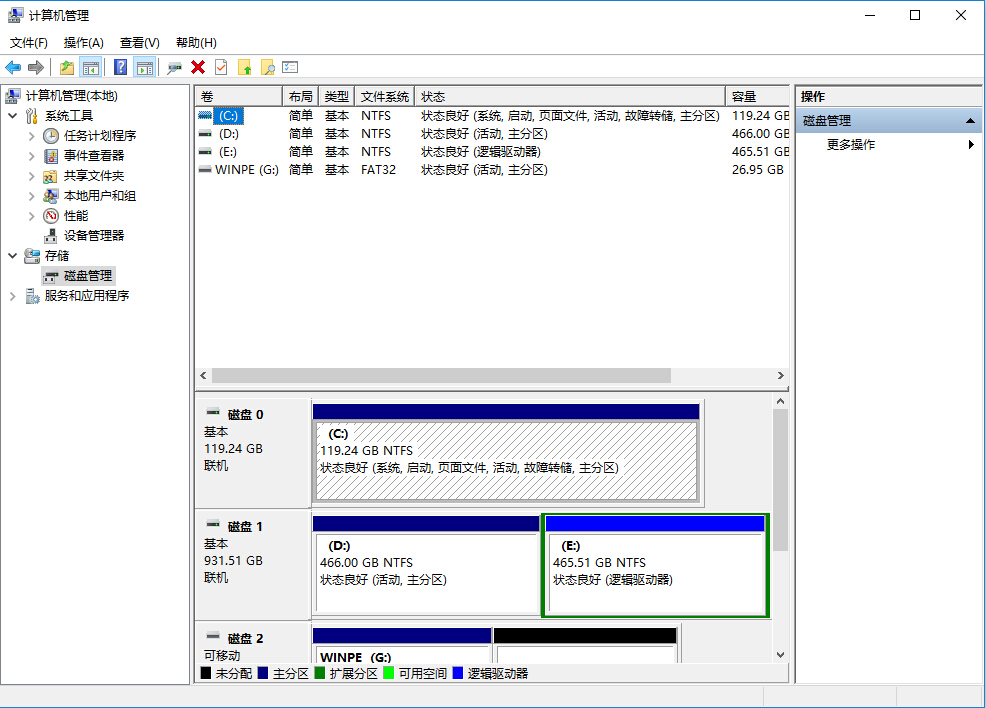
- 找到您的硬盘驱动器(为此,请检查驱动器管理系统中的驱动器大小)
如果您的驱动器未分区,您将看到至少一个驱动器,特别是具有未分配空间的驱动器。右键单击图标,然后选择“新简单卷”项。现在按照以下步骤对其进行分区。
- 在“磁盘管理”窗口中找到USB硬盘驱动器,右键单击驱动器,然后选择“更改驱动器号和路径”
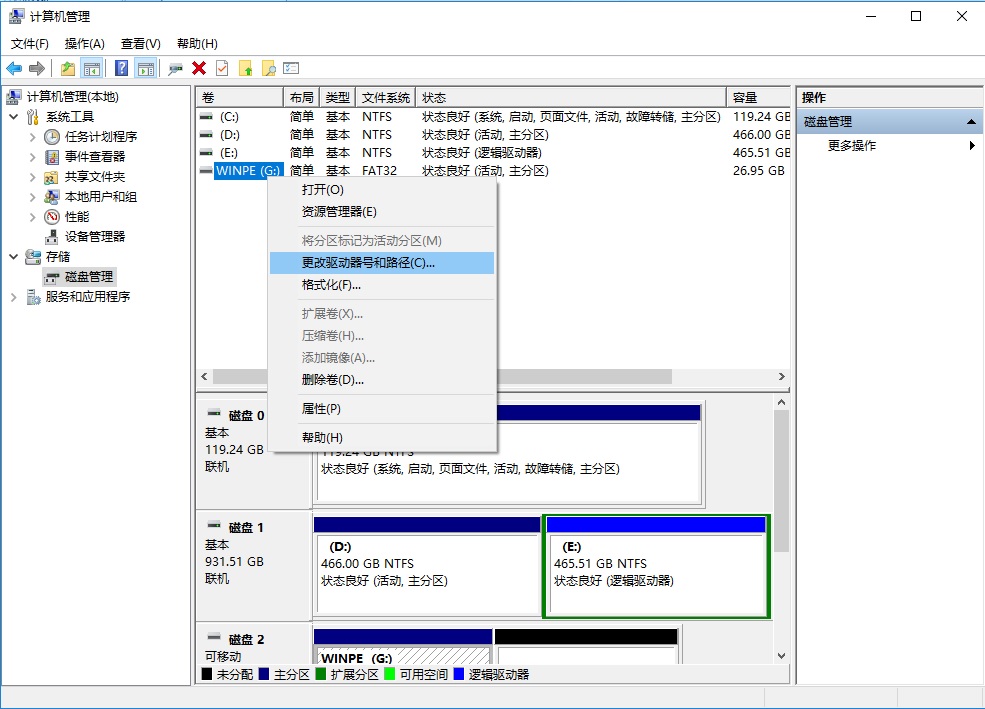
- 单击“添加”并确保为分区指定特定字母。
*请注意,您的Windows 10仅适用于NTFS和FAT32系统,因此在分区过程中,仅使用NTFS系统文件。
*另请注意,您还可以使用任何第三方应用程序对硬盘进行分区。
解决方案4 - 从Device Manager卸载隐藏的设备
如果您的USB设备无法识别Windows 10问题可能是由设备管理器中隐藏的设备引起的。要让它再次运行,您可能需要卸载它们。请按照这些说明执行此操作。
- 按键盘上的Windows键+ R并输入字母“cmd”,然后按OK。
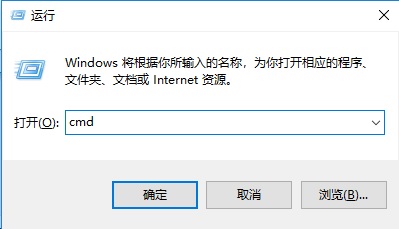
- 一旦命令提示符出现,粘贴下面的这些行,并在每行后单击确定以运行它们。
- 设置devmgr_show_nonpresent_devices = 1
- cd
- cd windowssystem32
- 启动devmgmt.msc
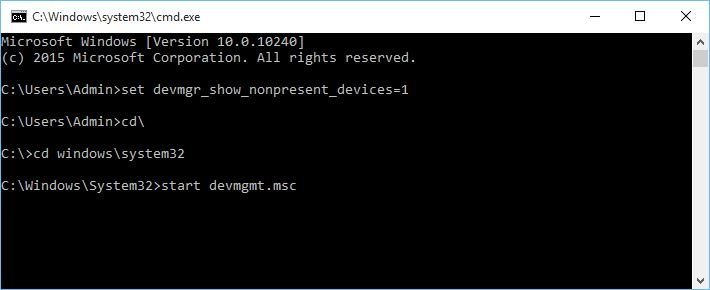
完成此操作后,您的设备管理器将能够完全显示驱动器中的隐藏设备
- 展开所有部分,并确保删除所有灰色条目
- 重新启动计算机并重新连接硬盘驱动器。
解决方案5 - 从“设备管理器”中删除无法识别的设备,并为USB硬盘驱动器分配不同的字母
要从设备管理器中删除无法识别的设备并为其分配一个字母,请按照下列步骤操作。
- 打开系统“设备管理器”后,转到通用串行控制器。
- 展开“控制器”部分,找到所有无法识别的设备。在无法识别的设备上,右键单击以选择“卸载设备”项。
- 按扫描按钮扫描可用的硬件更改。
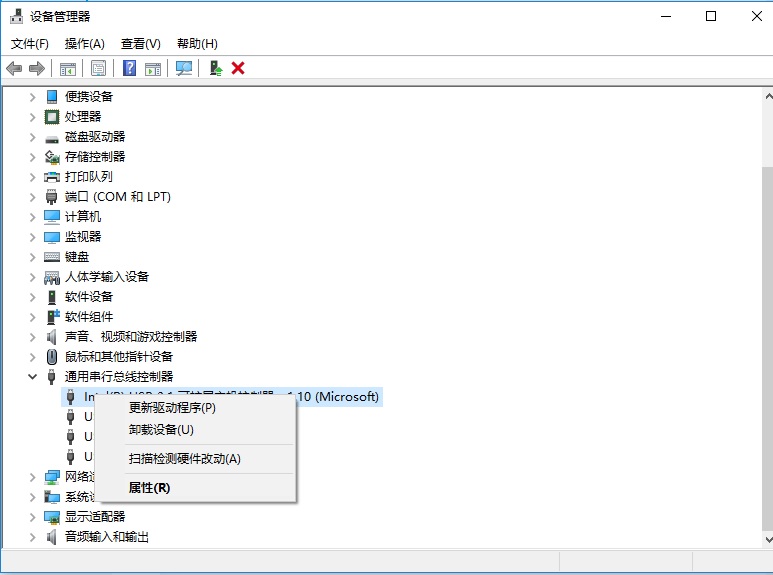
- 关闭您的设备管理器
- 选择您的计算机管理门户,然后按Windows键+ S导航到磁盘管理
- 找到您的USB硬盘存储,然后右键单击选择“更改系统的硬盘驱动器号和路径”
- 按“更改”按钮并为USB驱动器分配一个字母。
- 如果您在管理器中看不到任何无法识别的设备,请跳过最后一步,尝试用新信件替换旧信件。
解决方案6 - 将USB硬盘驱动器连接到后面的USB端口
如果您遇到USB驱动器问题,例如Seagate建模的USB驱动器,可能是因为您将自己连接到前端口而不是后端。即使您没有使用像Seagate这样的硬盘驱动器,您也可能会遇到无法识别的硬盘驱动器的相同问题。有人声称某些端口没有足够的电源是计算机系统的前端。如果此声明属实,您可能需要考虑将硬盘驱动器连接到后端口以查看其是否有效。还要避免使用集线器进行连接。直接连接时效果更好。
解决方案7 - 使用Diskpart工具替换硬盘驱动器号
替换硬盘驱动器号的另一种方法是使用Diskpart工具。以下是如何使用它来纠正USB设备无法识别的Windows 10问题。
- 按Windows键+ R键在运行框中键入dispart。
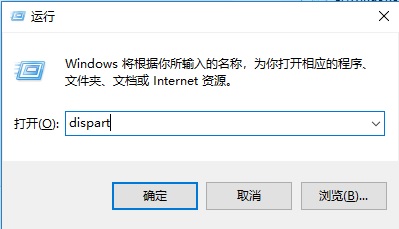
- 打开命令提示符后,键入列表卷,然后点击Enter键以运行命令。
- 在列表中标识您确切的USB存储文件。
- 我们建议您选择“选择第2卷”,因为使用此提示更容易。点击Enter继续。
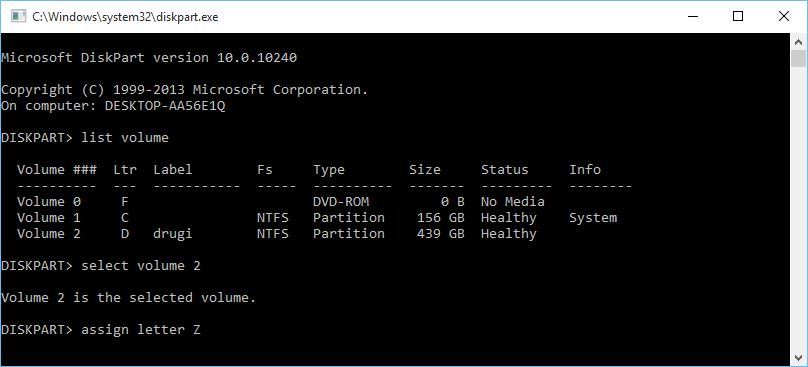
- 关闭命令提示符,查看您的硬盘驱动器是否可识别
U盘常见问题还有视频里的这些:
USB设备无法识别Windows 10可能是由于未检测到外部硬盘驱动器,驱动器未显示或根本无法工作。然而,使用上面列出的7种解决方案中的任何一种都可以解决这些问一种解决方案可能有效,但在某些情况下,您可能必须使用多种解决方案来解决问题。您建议将USB数据备份到安全设备,否则会导致数据文件丢失。一旦发生数据丢失,您需要一个USB数据恢复程序来帮助您轻松地检索所有数据。

恢复计算机的免费USB数据恢复
- 轻松从Windows 10上的USB驱动器恢复丢失的数据文件。
- 从Windows计算机和Mac上的任何存储设备恢复数据。
- 由于Windows计算机崩溃而恢复丢失的数据文件。

