如何在Windows 10中分区硬盘驱动器
发布时间: Mar 01, 2022
发布人: Sandra
现在很多计算机用户都喜欢在硬盘上安装多个分区,这样做的原因是它们可以保护重要数据,特别是当硬盘受到病毒攻击时。此外为了从系统崩溃中轻松恢复文件,视频,照片,从与系统文件一起存储的分区相比,更容易从额外分区获取数据。而且通过对硬盘进行分区,可以轻松地分离程序文件,数据文件和操作系统的存储空间。它也可以提高计算机处理的效率。
第1部分:如何在Windows 10中格式化硬盘驱动器
在硬盘受到病毒攻击的情况下,可以采取的方法之一是格式化分区。对于格式化硬盘驱动器,可以使用计算机的内置的磁盘管理工具。以下是在Windows 10中格式化硬盘驱动器时的步骤:
-
右键单击“我的电脑”,选择“管理”选项。也可以使用另一种方法来运行计算机管理界面来打开命令行(通常使用快捷键WINDOWS + R)和输入“diskmgmt.msc”。或者通过单击“开始”菜单,键入“cmd”来实现。打开命令行,并输入“compmgmt.msc”。
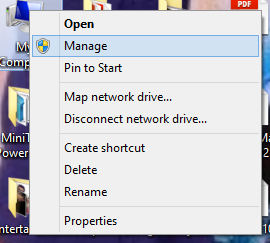
-
显示“计算机管理”界面后,需要单击左侧窗格中的“磁盘管理”选项。执行此操作将在中心窗格中加载相关信息。
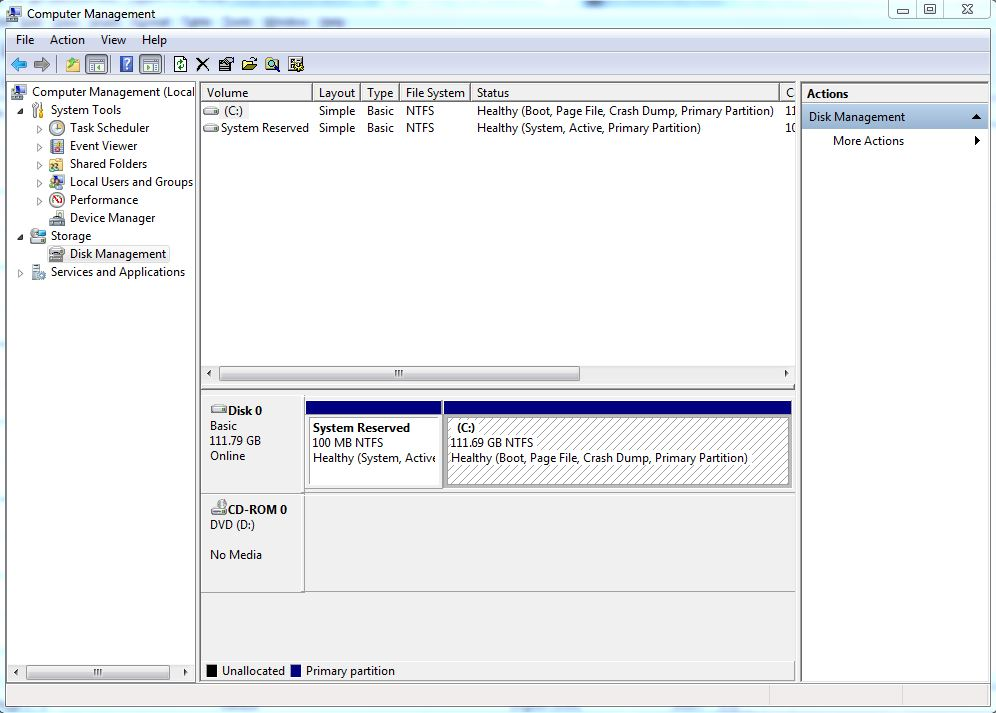
-
右键单击要格式化的分区,然后选择FORMAT选项。

-
设置文件系统以及它的簇大小,单击“确定”继续下一步。
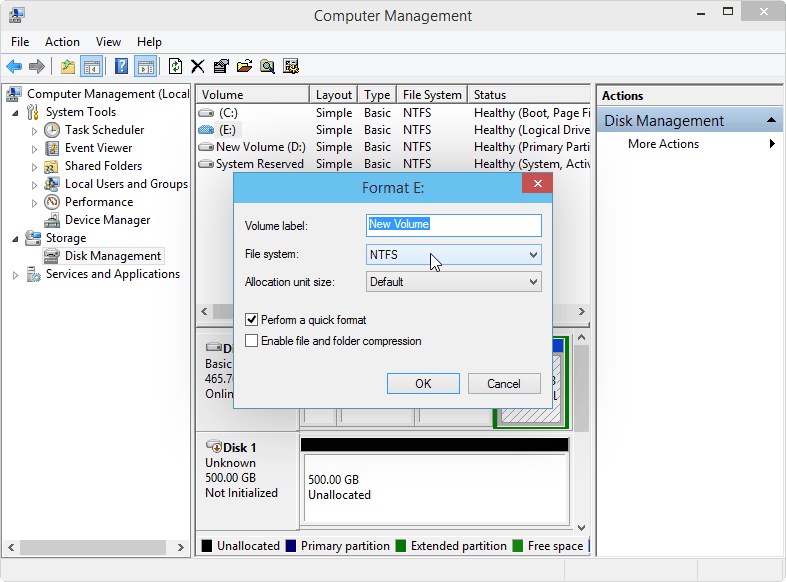
第2部分:如何在Windows 10中分区硬盘驱动器
以下是如何使用名为磁盘管理的内置工具在Windows 10中创建分区的分步教程:
-
要创建分区,先打开磁盘管理工具。右键单击桌面上的“我的电脑”图标并选择“管理”即可打开此工具。也可以通过输入“compmgmt.msc”来使用命令行或“dksmgmt.msc”,这些都可以启动磁盘管理界面。
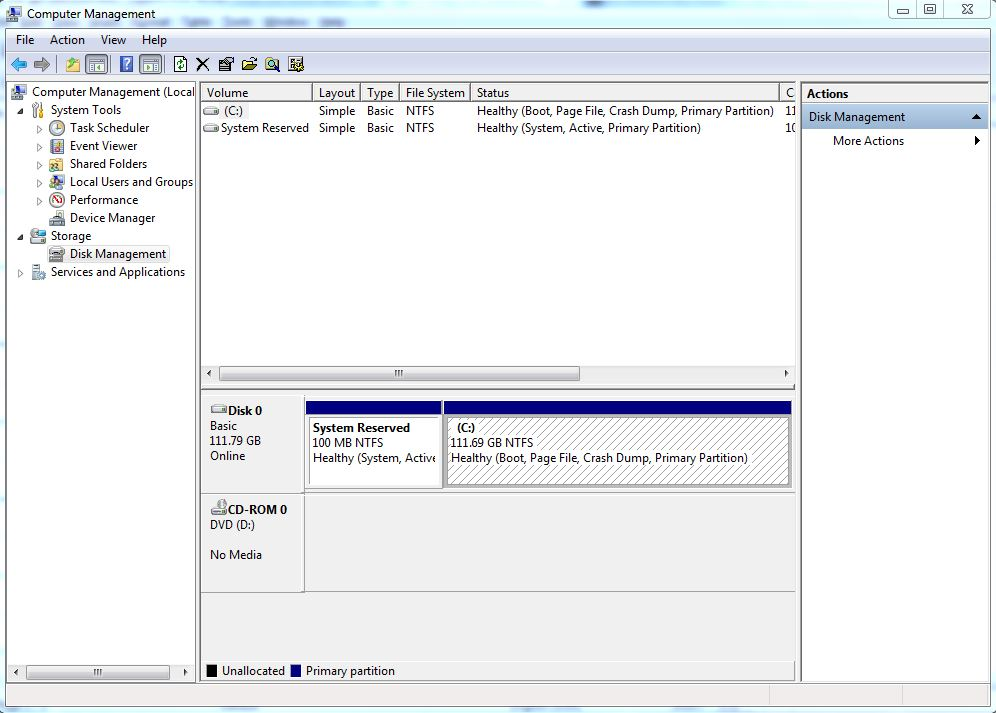
-
选择要分区的磁盘。右键单击该分区,选择一组选项。
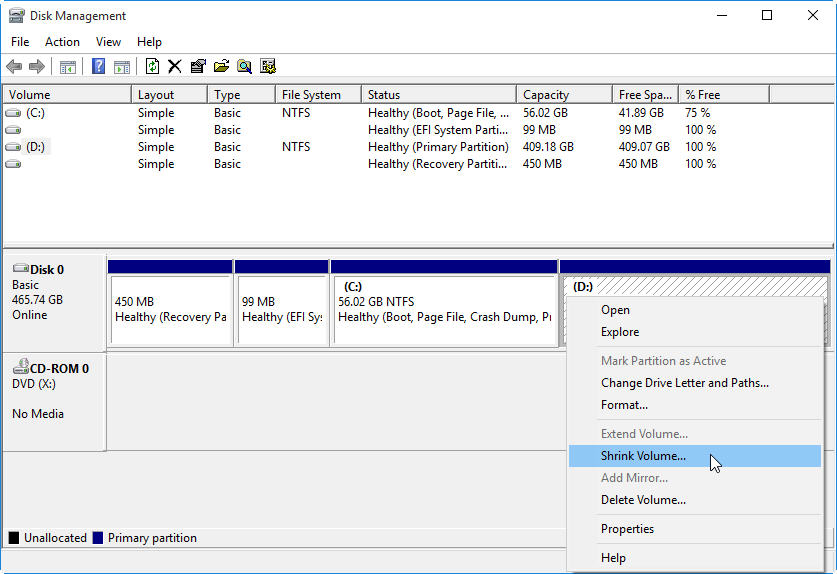
-
在此弹出窗口中,用户可以修改要缩小的空间。完成后单击位于弹出窗口右下方的“缩小”按钮。
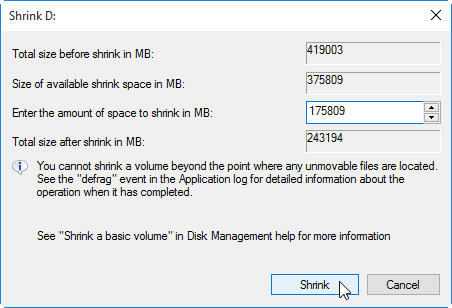
-
完成上一步后,可以注意到已选择的磁盘中未分配的空间,只需按照向导即可进行格式化以及对新卷进行分区。
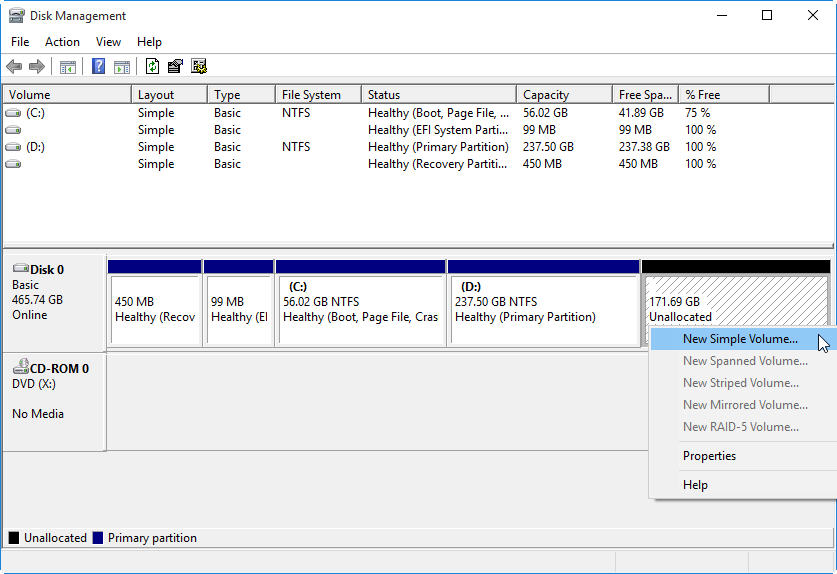
未分配的空间实际上只能用于创建新分区而不能用于其他任何内容。这意味着用户将无法使用未分配的空间来扩展卷。如果单击未分配的空间,很可能会看到磁盘管理工具中的“扩展卷”选项显示为灰色。
第3部分:使分区更容易的工具
任何分区向导都应该使用户更容易在Windows 10中对硬盘进行分区。磁盘管理工具(操作系统的内置工具)可能不足以执行用户想要执行的分区任务。以下是用户应下载的推荐软件,以便更轻松地完成分区任务:
恢复数据恢复
万兴恢复专家 分区恢复程序可以帮助用户恢复从分区或格式化硬盘丢失的任何数据。它是一种安全可靠的方法,用于检索计算机上丢失的电子邮件,文档,视频和照片。
第4部分:分区硬盘时需要注意的事项
当用户对硬盘进行分区时,需要注意几件事情。首先请确保正确的磁盘进行分区。为避免数据丢失,事先备份重要文件(如照片,视频,文档和其他数字文件)。
分享到:

